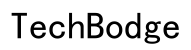Úvod
Nuphy Halo75 je revoluční mechanická klávesnice, která nabízí vynikající zážitek z psaní. Připojení této klávesnice k vašemu MacBooku může zvýšit vaši produktivitu a rychlost psaní. Tento průvodce vás provede procesem připojení klávesnice Nuphy Halo75 pomocí kabelu a její nastavení na macOS. Na konci tohoto článku budete rozumět všem potřebným krokům, od potřebných nástrojů až po řešení běžných problémů.

Pochopení klávesnice Nuphy Halo75
Nuphy Halo75 je vysoce kvalitní mechanická klávesnice oblíbená mezi technologickými nadšenci a profesionály díky svému hmatovému odezvě a přizpůsobitelným klávesám. Vyrobena z prémiových materiálů, poskytuje odolnost a příjemný zážitek z psaní. Halo75 podporuje bezdrátové i kabelové připojení, což nabízí flexibilitu pro různé konfigurace.
Především navržena s ohledem na hráče a pisatele, vyniká Halo75 výkonem a estetikou. Nabízí programovatelné klávesy, RGB osvětlení a výměnné spínače. Nuphy Halo75 je plně kompatibilní s macOS, což zajišťuje, že uživatelé MacBooku mohou využívat její funkce pro zlepšený pracovní postup.
Přesuňte se na další část s podrobnostmi o nástrojích a příslušenstvích, které jsou potřebné pro začátek. To zajistí, že budete mít vše připravené, když přijde čas na nastavení připojení.
Nástroje a příslušenství, které budete potřebovat
Před zahájením procesu připojení klávesnice Nuphy Halo75 k vašemu MacBooku si připravte potřebné nástroje a příslušenství. Zde je, co budete potřebovat:
- Klávesnice Nuphy Halo75: Ujistěte se, že je klávesnice plně nabitá, nebo ji zapojte do napájení.
- Adaptér USB-C na USB: Tento adaptér je důležitý, protože moderní MacBooky převážně disponují porty USB-C.
- Kabel USB-A na USB-C: Kvalitní kabel pro spolehlivé připojení mezi klávesnicí Nuphy Halo75 a MacBookem.
- MacBook: Ujistěte se, že vaše zařízení je aktualizováno na nejnovější verzi macOS.
S těmito nástroji v ruce jste připraveni podniknout další kroky k připojení vaší klávesnice Nuphy Halo75 k vašemu MacBooku.
Krok za krokem proces připojení
Efektivní připojení klávesnice Nuphy Halo75 vyžaduje dodržení specifických kroků pro zajištění správné funkčnosti. Rozložme si proces:
Připojení pomocí adaptéru USB-C na USB
- Připravte si zařízení:
- Ujistěte se, že je váš MacBook zapnutý.
-
Připojte adaptér USB-C na USB do volného portu USB-C na vašem MacBooku.
-
Připojte klávesnici:
- Vezměte kabel USB-A na USB-C a zapojte konec USB-A do klávesnice Nuphy Halo75.
- Zasuňte konec USB-C kabelu do adaptéru USB-C na USB připojeného k vašemu MacBooku.
Hladce přejděte na kroky ověření, abyste se ujistili, že bylo připojení správně navázáno.
Ověření připojení
Pro zajištění bezpečného připojení se ujistěte, že jsou všechna připojení těsná. Pokud klávesnice nesvítí, vyzkoušejte tyto tipy pro řešení problémů:
- Výměna portů: Použijte jiný port USB-C na vašem MacBooku.
- Restart zařízení: Někdy jednoduché restartování MacBooku nebo klávesnice může vyřešit problémy s připojením.
- Kontrola kabelu: Ujistěte se, že kabel USB-A na USB-C funguje správně, tím, že jej použijete s jiným zařízením.

Konfigurace v macOS
Po zajištění fyzického připojení je dalším krokem konfigurace nastavení klávesnice v macOS, aby se optimalizovala její funkčnost. Zde je návod:
- Otevřete Předvolby systému:
- Klikněte na ikonu Apple v levém horním rohu obrazovky.
-
Vyberte “Předvolby systému” z rozbalovací nabídky.
-
Nastavení klávesnice:
- Přejděte do sekce “Klávesnice”.
-
Ujistěte se, že váš MacBook rozpoznává Nuphy Halo75. Měla by se objevit v seznamu “Zdroje vstupu”.
-
Přizpůsobení:
- Přizpůsobte funkce kláves podle potřeby. Můžete přerozdělit klávesy v nastaveních pro osobní použití.
- Upravte jas klávesnice a další preference ve stejné nabídce.
Přejděte k běžným problémům a jejich řešení, aby nová konfigurace fungovala hladce.
Řešení běžných problémů
I při hladkém nastavení se mohou objevit některé problémy. Zde jsou běžné problémy a jak je vyřešit:
- Klávesnice není rozpoznána:
- Ujistěte se, že všechna připojení jsou těsná.
-
Zkontrolujte, zda porty USB fungují s jinými zařízeními.
-
Klávesy nereagují:
- Zkuste použít jiný adaptér USB-C na USB.
-
Ujistěte se, že klávesnice současně není v bezdrátovém režimu.
-
Zpoždění nebo prodlení:
- Uzavřete jiné aplikace, které mohou používat prostředky USB portu.
- Restartujte klávesnici i MacBook, abyste obnovili připojení.
Přejděte na tipy pro lepší výkon a údržbu, abyste co nejlépe využili svou klávesnici.
Tipy pro lepší výkon a údržbu
Maximalizujte výkon klávesnice Nuphy Halo75 a zajistěte její dlouhou životnost s těmito tipy:
- Pravidelné čištění: Klávesnici pravidelně čistěte odstraňováním prachu a nečistot. Použijte malý kartáček nebo stlačený vzduch.
- Aktualizace firmwaru: Pravidelně kontrolujte aktualizace firmwaru od Nuphy, aby vaše klávesnice fungovala hladce.
- Správné skladování: Vyhněte se vystavování klávesnice extrémním teplotám nebo vlhkosti. Skladujte ji na chladném a suchém místě.
S těmito postupy si vaše Nuphy Halo75 zachová optimální výkon a trvanlivost.

Závěr
Připojení klávesnice Nuphy Halo75 k MacBooku pomocí kabelu je jednoduchý proces, který výrazně zlepšuje váš zážitek z psaní. Dodržením popsaných kroků můžete snadno nastavit klávesnici a užívat si její funkce na macOS. Pokud nastanou nějaké problémy, tipy na řešení problémů a pravidelné údržbové postupy zajistí hladké a spolehlivé připojení.
Často kladené otázky
Co mám dělat, když můj MacBook nerozpozná klávesnici Nuphy Halo75?
Zkontrolujte, zda jsou všechny připojení pevná a porty funkční. Zkuste restartovat svůj MacBook a klávesnici.
Mohu použít jakýkoli adaptér z USB-C na USB pro připojení?
Ano, většina adaptérů z USB-C na USB bude fungovat. Ujistěte se, že podporují přenos dat, aby byla zajištěna kompatibilita.
Musím instalovat nějaké ovladače, aby Nuphy Halo75 fungovalo na MacBooku?
Ne, Nuphy Halo75 by mělo fungovat s macOS bez nutnosti dalších ovladačů.