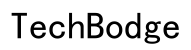Úvod
Chromebooky jsou oblíbené pro svou jednoduchost, rychlost a bezproblémovou integraci s Google službami. Jednou z těchto praktických funkcí je možnost změnit spořič obrazovky, což vám umožní personalizovat vaše zařízení. Ať už chcete uklidňující pohled na přírodu, rotující displej vašich osobních fotek nebo zaujímající animaci, nastavení nového spořiče obrazovky je otázkou chvilky. Tento průvodce vás provede každým krokem procesu, poskytne možnosti nastavení a pomůže vám s řešením běžných problémů. Na konci bude váš Chromebook mít spořič obrazovky, který dokonale odpovídá vašim preferencím.
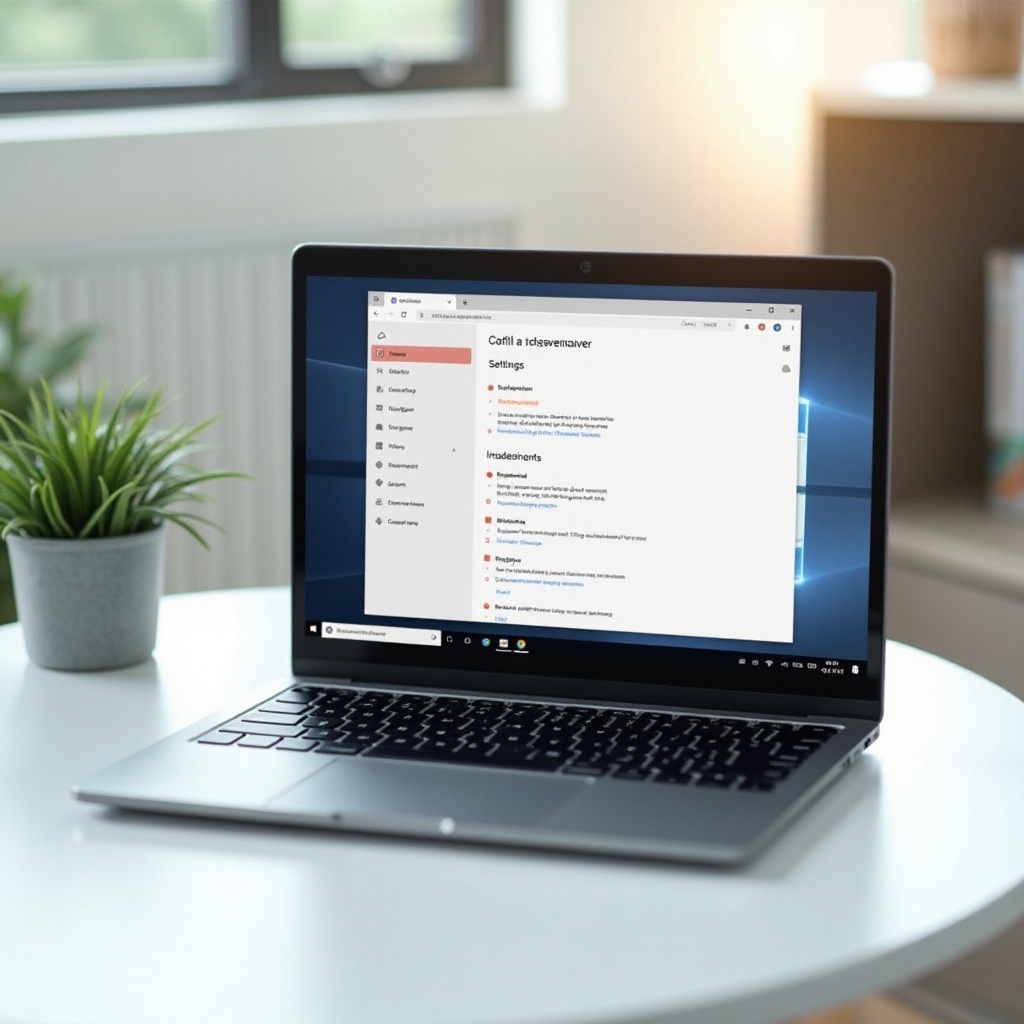
Pochopení vašeho Chromebooku
Aby bylo účinně možné změnit spořič obrazovky, je důležité porozumět rozhraní a schopnostem vašeho Chromebooku. Chromebooky běží na systému Chrome OS, což je zjednodušený operační systém navržený pro webové aplikace. Jednoduchost Chrome OS dělá navigování v nastaveních snadné, včetně úpravy spořiče obrazovky.
Funkce spořiče obrazovky na Chromebooku není jen o estetice; může také zobrazovat důležité informace, jako je čas nebo notifikace, či dokonce poskytovat slideshow obrázků z vašich Google Fotek. Znalost, jak přistupovat a měnit tato nastavení, zajišťuje, že můžete co nejvíce využít funkce displeje vašeho zařízení. S základními znalostmi budete lépe vyzbrojeni k přizpůsobení spořiče obrazovky podle svých potřeb.
Kroky ke změně spořiče obrazovky na Chromebooku
Změna spořiče obrazovky na Chromebooku zahrnuje několik jednoduchých kroků. Podle tohoto průvodce snadno aktualizujete nastavení spořiče obrazovky:
- Přístup k Nastavení:
- Klikněte na čas zobrazený v pravém dolním rohu obrazovky.
-
Vyberte ikonu ozubeného kola pro otevření nabídky Nastavení.
-
Navigace do Personalizace:
- V nabídce Nastavení se posuňte dolů a klikněte na ‘Personalizace’.
-
Vyberte ‘Spořič obrazovky’.
-
Zvolte svůj spořič obrazovky:
- Uvidíte několik možností, jako jsou ‘Google Fotky,’ ‘Galerie umění,’ a další.
-
Vyberte zdroj, který preferujete pro obrázky vašeho spořiče obrazovky.
-
Nastavte spořič obrazovky:
- Po výběru preferovaného zdroje klikněte na tlačítko ‘Zapnout’.
- Nastavení spořiče obrazovky bude nyní aplikováno.
Tento proces zajišťuje, že váš Chromebook zobrazí vaše vybrané obrázky nebo animace během nečinných časů. Personalizace spořiče obrazovky pomáhá udělat vaše zařízení atraktivnější a může být dokonce i funkčnější.
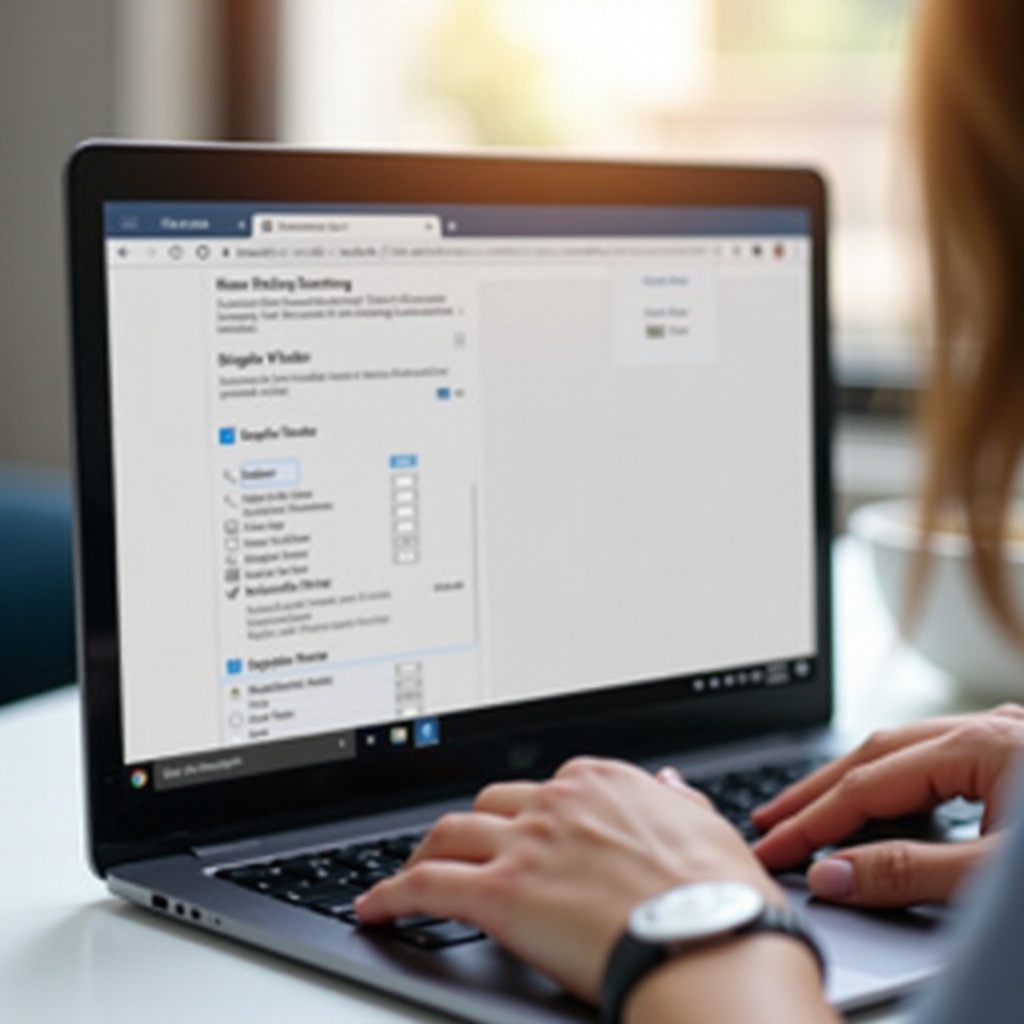
Přizpůsobení spořiče obrazovky
Chromebooky nabízejí různé možnosti přizpůsobení pro váš spořič obrazovky. Po nastavení základního spořiče obrazovky možná budete chtít dále jej personalizovat podle svých chutí nebo potřeb.
- Použití osobních fotek:
- Pokud si vyberete Google Fotky, můžete vybrat konkrétní alba k zobrazení.
-
Přejděte do sekce Google Fotky a vyberte album, které chcete použít.
-
Přidání animace:
- Vyberte možnosti z ‘Galerie umění’ pro dynamické a animované spořiče obrazovky.
-
Tyto možnosti sahají od abstraktních animací po kurátorované umělecké kousky.
-
Hodiny a počasí:
- Některé spořiče obrazovky umožňují přidat hodiny a aktualizace počasí, což může být užitečné.
- Použijte přepínače dostupné v nastavení spořiče obrazovky, aby se tyto funkce povolily.
Přizpůsobení spořiče obrazovky nejen zvyšuje vizuální přitažlivost, ale také přidává užitečné prvky na vaši nečinnou obrazovku. Nezapomeňte prozkoumat různé zdroje a funkce, dokud nenajdete ideální kombinaci. Kombinováním prvků jako osobní fotografie a aktuální informace může váš spořič obrazovky sloužit jak estetickým, tak funkčním účelům.
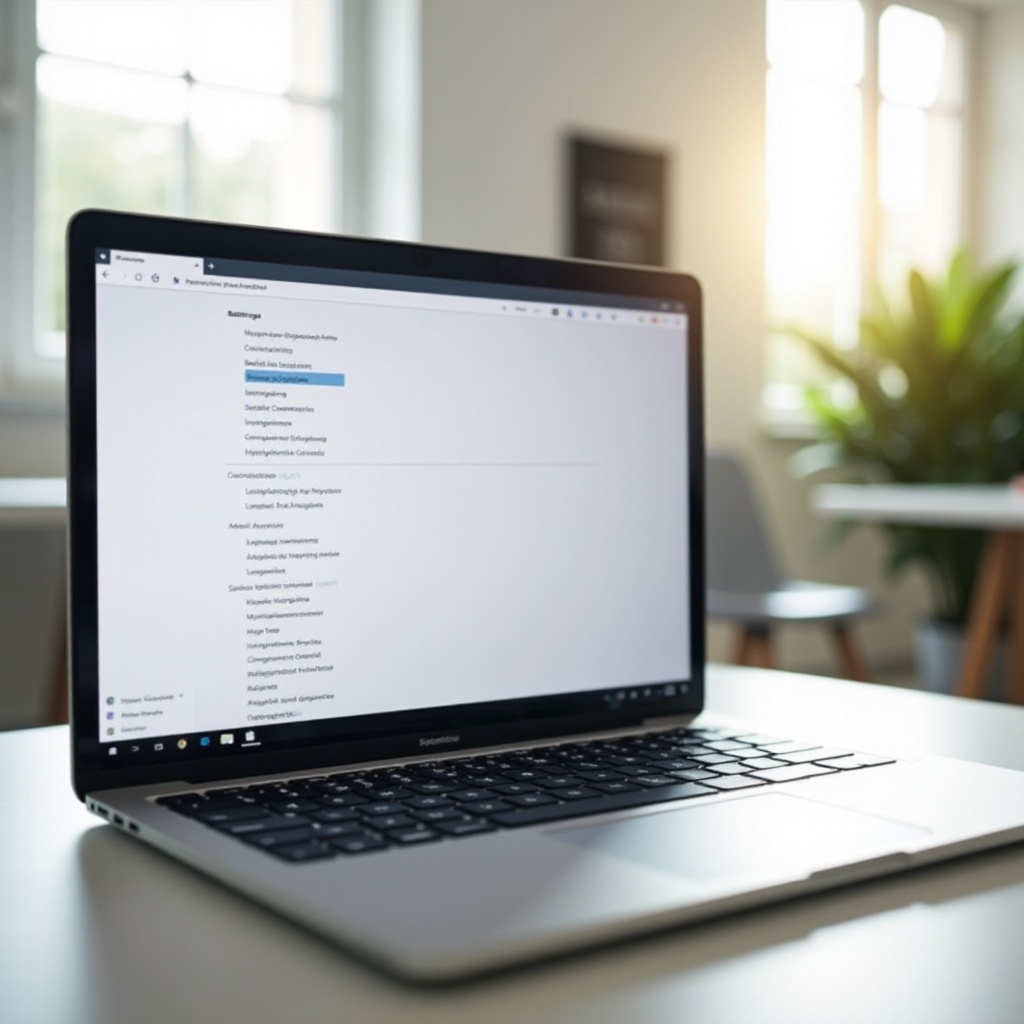
Řešení běžných problémů
Někdy se mohou vyskytnout problémy, když se snažíte změnit nebo přizpůsobit svůj spořič obrazovky. Zde jsou běžné problémy a jak je vyřešit:
- Spořič obrazovky se nemění:
- Ověřte, že máte nejnovější aktualizaci Chrome OS. Přejděte do ‘Nastavení’ > ‘O Chrome OS’ > ‘Zkontrolovat aktualizace’.
-
Restartujte svůj Chromebook, aby se aplikovaly případné čekající změny.
-
Google Fotky se nezobrazují:
- Ověřte, že vaše Google Fotky jsou synchronizovány a dostupné.
-
Ujistěte se, že jste vybrali správné album a nastavení oprávnění.
-
Spořič obrazovky zamrzá:
- Vypněte a znovu zapněte spořič obrazovky přes nastavení.
- Zkontrolujte případné aplikace na pozadí, které by mohly rušit, a zavřete je.
Dodržením těchto kroků řešení problémů většinu problémů vyřešíte rychle, což vám umožní užívat si plně funkční a personalizovaný spořič obrazovky.
Tipy a triky
Optimalizace používání spořiče obrazovky může zlepšit zážitek z používání vašeho Chromebooku. Zde jsou některé další tipy:
- Pravidelné aktualizace:
- Udržujte svůj Chromebook aktualizovaný, aby všechny funkce fungovaly bezchybně, včetně spořiče obrazovky.
-
Pravidelně kontrolujte aktualizace Chrome OS v ‘Nastavení’.
-
Prozkoumejte různé zdroje:
-
Nedržte se jen jednoho typu spořiče obrazovky. Vyzkoušejte různé zdroje, jako ‘Galerii umění’ a ‘Google Fotky’.
-
Optimalizace:
- Pokud používáte režimy úspory baterie, upravte nastavení spořiče obrazovky tak, aby maximalizovalo životnost baterie.
Tyto tipy zajišťují, že váš spořič obrazovky bude nejen vizuálně přitažlivý, ale také efektivní a aktualizovaný. Kombinováním estetických voleb s praktickými úvahami získáte z funkce spořiče obrazovky na svém Chromebooku maximum.
Závěr
Změna a přizpůsobení spořiče obrazovky na Chromebooku je rychlý a jednoduchý proces, který umožňuje vysokou míru personalizace. Ať už preferujete eleganci kurátorovaného umění nebo osobní dotek rodinných fotografií, Chromebooky nabízejí různé možnosti, které vyhovují vašim preferencím. Pochopením kroků, přizpůsobením funkcí a efektivním řešením problémů se vaše nečinná obrazovka může stát jak informativní, tak vizuálně příjemná. Postupujte podle těchto pokynů a užijte si Chromebook, který je přizpůsobený jen pro vás.
Často kladené otázky
Jak se dostanu k nastavení spořiče obrazovky na mém Chromebooku?
Chcete-li přistoupit k nastavení spořiče obrazovky, klikněte na čas zobrazený vpravo dole, vyberte ikonu ozubeného kola pro Nastavení, přejděte na ‘Personalizace’ a poté na ‘Spořič obrazovky’.
Mohu na svém Chromebooku použít své vlastní fotografie jako spořič obrazovky?
Ano, můžete použít své vlastní fotografie z Google Fotek. Vyberte možnost ‘Google Fotky’ v nastavení spořiče obrazovky a zvolte konkrétní album, které chcete zobrazit.
Proč se na mém Chromebooku nemění spořič obrazovky?
Ujistěte se, že váš Chromebook je aktualizován na nejnovější verzi Chrome OS. Restartujte zařízení a potvrďte svá vybraná nastavení v menu spořiče obrazovky.