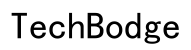Úvod
Mít problémy s kamerou v aplikaci Monkey App pro PC může být frustrující. Ať už se snažíte spojit s přáteli nebo se seznámit s novými lidmi, problémy s kamerou mohou zkazit váš zážitek. Naštěstí existuje několik jednoduchých řešení, jak zprovoznit kameru. Tento návod vás provede nejběžnějšími problémy a poskytne komplexní kroky k jejich řešení.

Pochopení požadavků kamery pro aplikaci Monkey
Než se pustíte do řešení problémů, je důležité pochopit systémové požadavky a kompatibilitu aplikace Monkey App na vašem PC. Aplikace má specifické požadavky na funkčnost kamery:
- Operační systém: Ujistěte se, že váš počítač běží na kompatibilní verzi systému Windows, nejlépe Windows 10 nebo novější.
- Typ kamery: Standardní USB nebo vestavěná webkamera by měla stačit; ujistěte se, že je v dobrém stavu.
- Hardwarová akcelerace: Některé aplikace vyžadují hardwarovou akceleraci, aby správně fungovaly, včetně použití kamery.
- Kompatibilita ovladačů: Aktualizované ovladače jsou nezbytné pro bezproblémovou funkčnost kamery v různých aplikacích, včetně aplikace Monkey.
Pochopení těchto požadavků pomáhá při diagnostikování a řešení problémů s kamerou v aplikaci Monkey App pro PC.
Běžné problémy a rychlé opravy
Několik běžných problémů může zabránit správnému fungování kamery v aplikaci Monkey App. Zde je návod, jak je rychle vyřešit:
- Kamera není detekována:
- Ujistěte se, že je kamera správně připojena nebo vestavěná. Zkontrolujte port připojení na případné poškození nebo prach.
-
Restartujte počítač, abyste obnovili systém a opětovně připojili periferie.
-
Aplikace nemá povolený přístup:
- Přejděte do nastavení ochrany osobních údajů na vašem PC (Nastavení > Ochrana osobních údajů > Kamera).
-
Ujistěte se, že má aplikace Monkey povoleno používat kameru.
-
Zastaralý software:
- Ujistěte se, že jak aplikace Monkey, tak operační systém vašeho PC jsou aktualizovány na nejnovější verze.
-
Aktualizujte ovladače kamery na nejnovější verzi dostupnou na webových stránkách výrobce.
-
Aplikace běžící na pozadí:
- Zavřete všechny ostatní aplikace, které by mohly používat kameru (např. Skype, Zoom), aby se zabránilo konfliktům.
Tyto rychlé opravy často řeší nejčastější a nejokamžitější problémy s kamerou, což poskytuje základ pro případné podrobnější kroky k řešení problémů.
Podrobné kroky k řešení problémů
Pokud rychlé opravy nefungují, možná budete muset provést podrobnější kroky k řešení problémů s kamerou v aplikaci Monkey App.
Aktualizace ovladačů kamery
- Správce zařízení:
- Otevřete Správce zařízení kliknutím pravým tlačítkem na tlačítko Start a vyberte Správce zařízení.
- Najděte svou kameru v sekci ‘Kamery’ nebo ‘Zařízení pro zobrazování’.
- Klikněte pravým tlačítkem na kameru a vyberte možnost ‘Aktualizovat ovladač’.
-
Vyberte možnost ‘Vyhledat aktualizovaný ovladač automaticky’.
-
Webové stránky výrobce:
- Navštivte webové stránky výrobce kamery.
- Stáhněte si nejnovější ovladač kompatibilní s vaším operačním systémem.
- Nainstalujte ovladač a restartujte počítač.
Úprava nastavení soukromí ve Windows
- Nastavení ochrany osobních údajů:
- Přejděte do Nastavení > Ochrana osobních údajů > Kamera.
- Ujistěte se, že je přístup ke kameře pro zařízení povolen.
-
Srolujte dolů a ujistěte se, že je aplikace Monkey uvedena a má povoleno používat kameru.
-
Přístup k mikrofonu:
- Podobně zkontrolujte nastavení mikrofonu, protože některé aplikace vyžadují jak přístup k mikrofonu, tak ke kameře.
Kontrola specifických nastavení aplikace
- Oprávnění aplikace:
- Otevřete aplikaci Monkey a přejděte do jejích nastavení.
- Zkontrolujte všechna oprávnění nebo nastavení aplikace týkající se kamery.
-
Ujistěte se, že je kamera vybrána jako výchozí zařízení.
-
Přeinstalace aplikace:
- Někdy může přetrvávající problémy vyřešit přeinstalace aplikace.
- Odinstalujte aplikaci Monkey a odstraňte všechny zbytkové soubory.
- Přeinstalujte nejnovější verzi z oficiálních stránek nebo důvěryhodného zdroje.

Kontrola softwaru a kompatibility
Kontrola softwaru a kompatibility je dalším důležitým krokem:
- Aktualizace Windows:
- Ujistěte se, že je váš operační systém Windows aktuální (Nastavení > Aktualizace a zabezpečení > Windows Update).
-
Nainstalujte všechny čekající aktualizace, abyste zajistili kompatibilitu a bezpečnost.
-
Aktualizace aplikace:
- Zkontrolujte, zda jsou v aplikaci Monkey dostupné aktualizace, a ujistěte se, že máte nejnovější verzi.
-
Softwarové aktualizace často zahrnují opravy chyb a vylepšení kompatibility s hardwarem.
-
Konflikty s třetími stranami:
- Deaktivujte nebo odinstalujte jakýkoliv software třetích stran, který by mohl zasahovat do kamery (např. VPN, antivirové programy).
Alternativní řešení a externí nástroje
Pokud vše ostatní selže, zvažte následující alternativy:
- Externí nástroje:
- Použijte bezplatný nástroj pro testování webkamery, dostupný online, k ověření, zda kamera funguje mimo aplikaci Monkey.
-
Zvažte použití externí USB kamery, pokud má vaše vestavěná webkamera problémy.
-
Kontaktování podpory:
- Obraťte se na zákaznickou podporu aplikace Monkey pro konkrétnější podporu a řešení problémů.

Závěr
Řešení problémů s kamerou v aplikaci Monkey App pro PC vyžaduje pochopení systémových požadavků, rychlých oprav a podrobného řešení problémů. Dodržováním těchto kroků si můžete zajistit bezproblémový zážitek v aplikaci Monkey.
Často kladené otázky
Proč není moje kamera na PC rozpoznána aplikací Monkey?
Vaše kamera nemusí být rozpoznána kvůli zastaralým ovladačům, nesprávným nastavením ochrany soukromí nebo konfliktům s jinými aplikacemi. Ujistěte se, že všechna nastavení jsou správná a aktualizujte ovladače.
Jak upravit nastavení ochrany soukromí, aby moje kamera fungovala v aplikaci Monkey na PC?
Přejděte na Nastavení > Ochrana soukromí > Kamera. Ujistěte se, že je povolen přístup ke kameře pro aplikaci Monkey a jakékoli další potřebné aplikace.
Jaká jsou některá alternativní řešení, pokud moje kamera stále nefunguje v aplikaci Monkey?
Použijte externí nástroj pro testování, zvažte použití externí USB kamery, nebo kontaktujte podporu aplikace Monkey pro další pomoc.