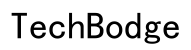Úvod
Snapchat se stal jednou z nejoblíbenějších platforem sociálních médií, známou pro své efemérní zprávy a zábavné filtry. Někdy však uživatelé chtějí tyto prchavé okamžiky uložit do své galerie, ať už kvůli budoucímu odkazu, sdílení na jiných platformách, nebo jednoduše k uchování památky. Ať už chcete uložit své vlastní snímky nebo snímky sdílené v chatu, tento průvodce vás krok za krokem provede procesem. Čtěte dále, a staňte se profesionálem v ukládání snímků do vaší galerie.

Porozumění možnostem ukládání na Snapchatu
Předtím, než se ponoříme do podrobností ukládání snímků, je důležité pochopit dostupné možnosti v rámci Snapchatu. Uživatelé mohou ukládat snímky buď přímo do své galerie zařízení, nebo přímo v aplikaci. Existuje několik možností úložiště, a pochopení těchto možností vám může pomoci lépe spravovat vaše snímky.
- Vaše vlastní snímky: Při odesílání snímků je můžete uložit do vaší galerie nebo do vzpomínek.
- Snímky z chatu: Chaty s přáteli mohou zahrnovat snímky, které chcete uchovat.
- Vzpomínky: Tato funkce umožňuje ukládat snímky přímo v aplikaci, které můžete později exportovat do vaší galerie.
Každá z těchto možností zahrnuje mírně odlišné kroky a nastavení, které podrobně pokryjeme.
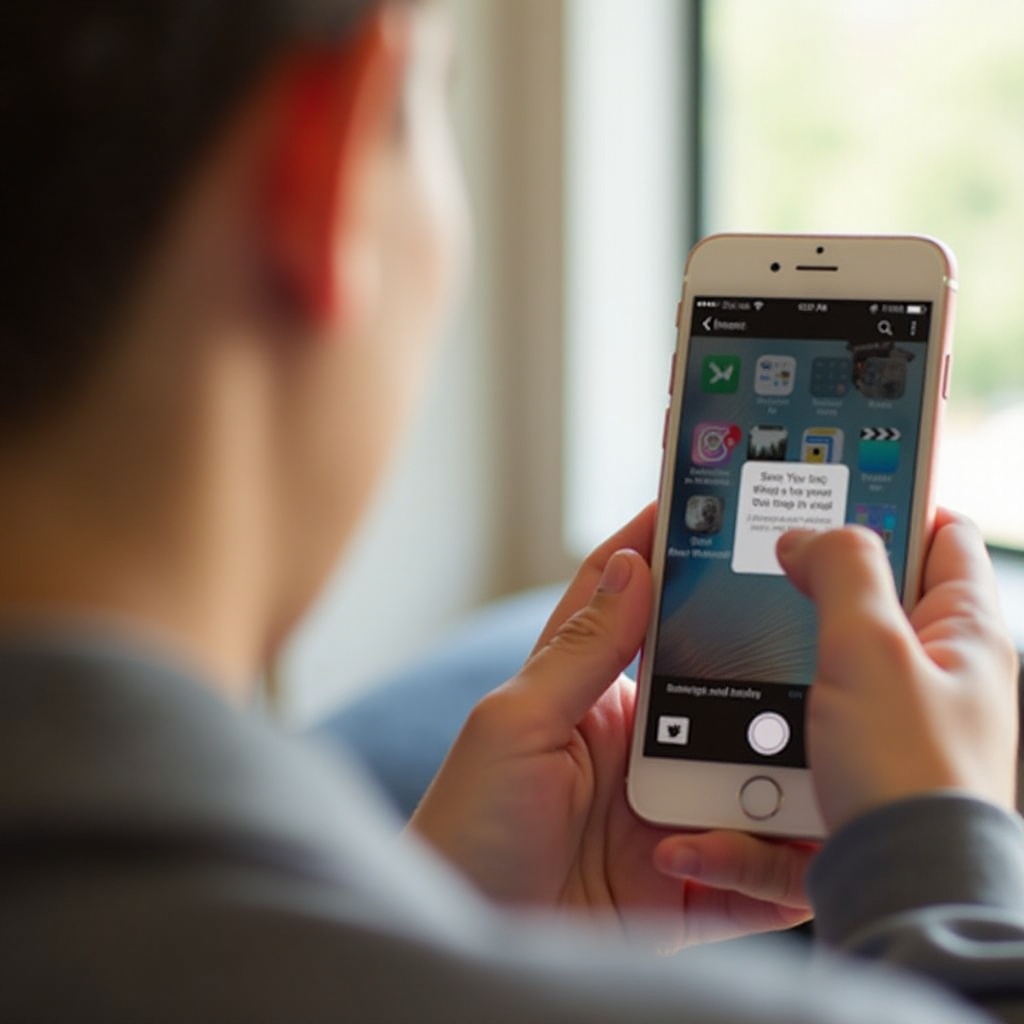
Kroky k uložení snímků do galerie
Ukládání vašich vlastních snímků
Ukládání vašich vlastních snímků do galerie je přímočarý proces:
- Zachyťte snímek: Otevřete Snapchat a pořiďte fotografii nebo video.
- Uložte snímek: Před odesláním klepněte na ikonu stahování (▼) na spodní části obrazovky. Tím uložíte snímek přímo do vaší galerie.
Ukládání snímků z chatu
Chcete-li uložit snímky z chatu:
- Otevřete chat: Přejděte na chat obsahující snímek, který chcete uložit.
- Tlačte a podržte snímek: Klepněte a podržte snímek, dokud se neobjeví menu.
- Klepněte na ‘Uložit do galerie’: Vyberte možnost uložit snímek přímo do vaší galerie.
Ukládání snímků ze vzpomínek
Pokud máte snímky ve ‘Vzpomínkách’ a chcete je uložit do vaší galerie:
- Přístup k vzpomínkám: Přejetím nahoru z obrazovky fotoaparátu otevřete vzpomínky.
- Vyberte snímek: Klepněte na snímek, který chcete uložit.
- Stáhněte snímek: Klepněte na tři tečky (⋮) a vyberte ‘Exportovat snímek,’ poté vyberte ‘Uložit do galerie.’
Nastavení automatického ukládání do galerie
Pro ty, kdo chtějí proces zjednodušit, Snapchat nabízí nastavení k automatickému ukládání příběhů a snímků do vaší galerie.
Přístup k nastavením
- Otevřít nastavení: Z obrazovky fotoaparátu klepněte na ikonu vašeho profilu, poté na ikonu ozubeného kola pro přístup k nastavením.
- Nastavení vzpomínek: Přejděte dolů na ‘Vzpomínky’ a klepněte, abyste viděli nastavení vzpomínek.
Zapnutí automatického ukládání
Zde je návod, jak zapnout automatické ukládání vašich příběhů a snímků:
- Automatické ukládání příběhů: V sekci ‘Uložit destinace’ můžete vybrat ‘Vzpomínky & galerie.’
- Automatické ukládání snímků: V sekci ‘Automatické ukládání snímků příběhu’ zapněte funkci, abyste zajistili, že všechny vaše snímky budou uloženy.
Úvahy o úložišti
Mějte na paměti, že neustálé ukládání všech snímků a příběhů může rychle zabrat úložný prostor na vašem zařízení. Pravidelným monitorováním úložiště vašeho telefonu a efektivním spravováním vašich snímků tomu předejdete.
- Kontrola kapacity úložiště: Pravidelně sledujte úložiště vašeho telefonu, abyste zabránili jeho zaplnění mediálními soubory.
- Správa snímků: Pravidelně kontrolujte a odstraňujte snímky, které již nepotřebujete.
Řešení běžných problémů
I s nejlepšími nastaveními můžete narazit na problémy při ukládání snímků. Zde jsou běžné problémy a jejich řešení:
Nedostatek úložiště
- Uvolnění místa: Ujistěte se, že vaše zařízení má dostatek úložného prostoru. Odstraňte nepoužívané aplikace a staré mediální soubory.
- Kontrola mezipaměti: Vymažte mezipaměť v nastaveních Snapchatu.
Oprávnění k přístupu
- Zapnutí oprávnění: Ujistěte se, že Snapchat má potřebná oprávnění. Přejděte na nastavení vašeho telefonu, najděte Snapchat a zkontrolujte, zda je povolen ‘Přístup k fotografiím.’
- Restartování aplikace: Někdy může jednoduché zavření a opětovné otevření Snapchatu vyřešit problémy s oprávněními.
Aktualizace aplikace a chyby
- Aktualizace Snapchatu: Ujistěte se, že máte nejnovější verzi Snapchatu. Aktualizace často opravují chyby a zlepšují funkčnost.
- Restartování zařízení: Jednoduché restartování může vyřešit mnoho problémů souvisejících s aplikací.

Nejlepší postupy pro ukládání snímků
Aby byl váš zážitek z ukládání snímků plynulý:
- Pravidelné zálohování: Používejte cloudové úložiště pro dodatečnou zálohu.
- Organizace snímků: Pravidelně organizujte uložené snímky do alb.
- Respektování soukromí: Vždy respektujte soukromí ostatních při ukládání snímků.
Závěr
Ukládání snímků do vaší galerie zlepšuje váš zážitek ze Snapchatu tím, že uchovává hodnotné vzpomínky a dělá je snadno přístupnými pro další použití. Dodržováním kroků a tipů uvedených v tomto průvodci můžete efektivně spravovat své snímky a řešit běžné problémy. Začněte dnes ukládat své oblíbené momenty ze Snapchatu!
Často kladené dotazy
Můžete uložit snapy ostatních lidí do svého fotoaparátu?
Ne, nemůžete přímo uložit snapy z příběhů ostatních lidí do svého fotoaparátu. Nedoporučuje se pořizování snímků obrazovky, protože to může příjemce upozornit.
Jak povolit automatické ukládání na Snapchatu?
Povolte automatické ukládání tak, že přejdete na svůj profil, vyberete nastavení a upravíte nastavení paměti, aby se ukládaly do ‘Vzpomínky a Fotoaparát.’
Proč nemohu uložit snapy do svého fotoaparátu?
Zkontrolujte kapacitu úložiště, ujistěte se, že povolení pro přístup k fotkám pro Snapchat jsou povolena, a ověřte, že aplikace je aktualizována na nejnovější verzi.