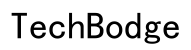Introduction
Encountering an error message that reads ‘Couldn’t Make Call, Try Again Later’ on your smartphone can be frustrating. This issue can interrupt vital communications, causing inconvenience and stress. Whether it’s a minor glitch or a more significant problem, addressing it promptly is crucial. This guide walks you through the steps to troubleshoot and fix this error to ensure your smartphone functions seamlessly.
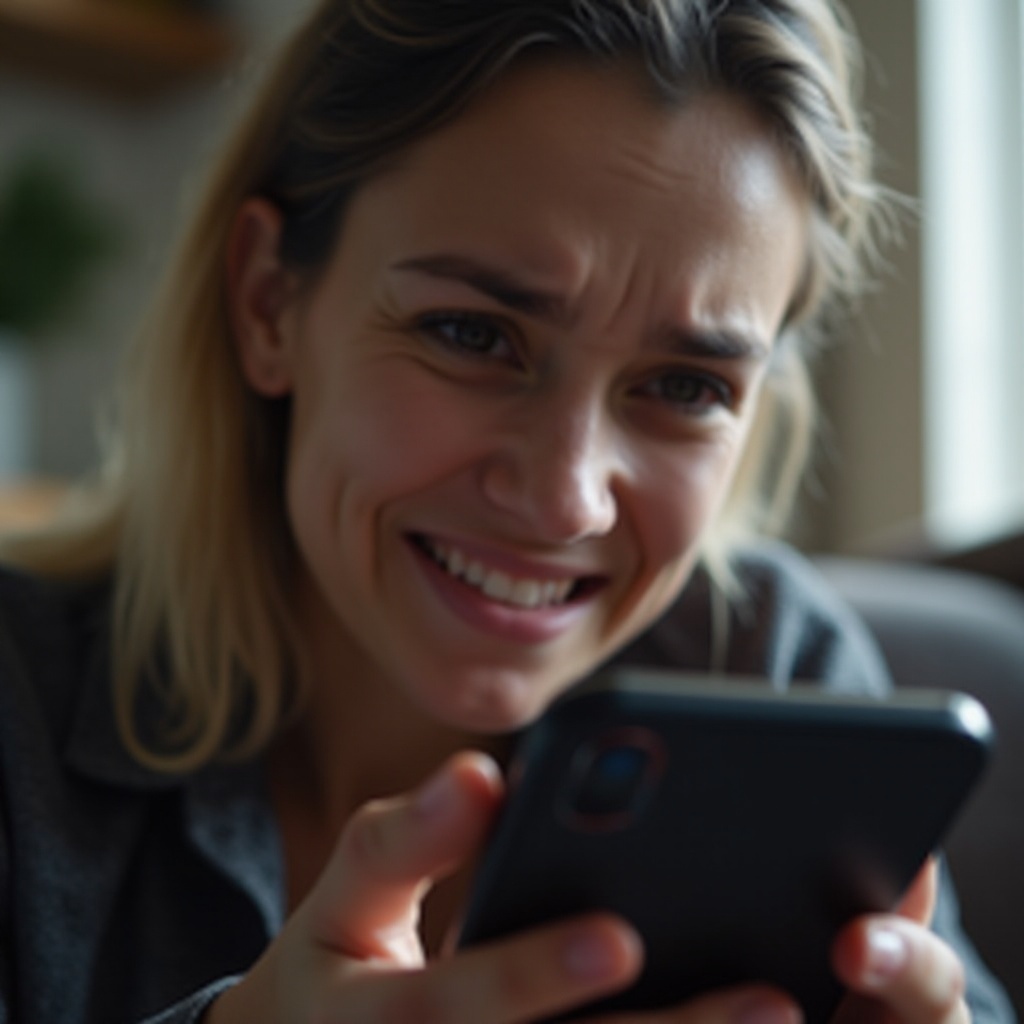
Understanding the ‘Couldn’t Make Call, Try Again Later’ Error
The ‘Couldn’t Make Call, Try Again Later’ error typically indicates a problem preventing your call from going through. Several underlying factors could trigger this message. Network and signal issues, software glitches, outdated applications, or even a malfunctioning SIM card can all be culprits. Recognizing the common causes behind this error is the first step toward resolving the issue and avoiding future frustrations.
Immediate Checks and Basic Fixes
Before diving into more complex solutions, there are several quick checks and basic fixes you can perform. Often, these steps can immediately resolve the problem without requiring advanced troubleshooting.
Verify Signal Strength
Weak or no signal can prevent your phone from making calls. Ensure you are in an area with strong network coverage. You can check your signal strength by looking at the bars on your phone’s status bar.
Check for Network Outages
Sometimes, the issue might not be with your phone but with the network itself. Check with your service provider’s website or social media channels for any announced outages in your area. You can also use third-party websites like DownDetector to see if other users report similar issues.
Restart Your Device and SIM Card
A simple restart can often resolve many smartphone issues. Turn off your device, remove the SIM card, wait a few seconds, then reinsert the SIM card and power on your device. This can refresh the network connection and clear any temporary glitches.

Advanced Troubleshooting Steps
If basic fixes don’t resolve the issue, it’s time to move on to more advanced troubleshooting steps. These methods address deeper software and hardware problems.
Reset Network Settings
Resetting network settings can solve many connection issues. This process will reset Wi-Fi networks, mobile data settings, and Bluetooth configurations to their default settings.
- On Android: Go to Settings > System > Reset > Reset Network Settings.
- On iPhone: Go to Settings > General > Reset > Reset Network Settings.
Update Software and Apps
Outdated software and apps can have bugs that may cause calling issues. Ensure your phone’s operating system and all related applications are up to date.
- On Android: Go to Settings > System > Software Update.
- On iPhone: Go to Settings > General > Software Update.
Update all installed apps via Google Play Store or Apple App Store to incorporate the latest fixes and enhancements.
Examine and Replace SIM Cards
A damaged SIM card can lead to call issues. Check if the SIM card is properly inserted and not damaged. If available, test the SIM card in another phone to see if the issue persists. Replace the SIM card through your carrier if it’s faulty.

OS-Specific Solutions
If the error persists, different operating systems might require unique approaches to fix the problem. Here are OS-specific solutions:
Solutions for Android Users
- Clear Cache Partition:
- Turn off your device.
- Press and hold the Volume Up, Power, and Home buttons simultaneously.
-
Use volume buttons to navigate to ‘Wipe Cache Partition’ and press the Power button to select.
-
Safe Mode:
- Press and hold the Power button.
- Tap and hold ‘Power Off’ until the ‘Reboot to Safe Mode’ prompt appears.
- Tap ‘OK’ to enter Safe Mode and see if the issue is resolved.
Solutions for iPhone Users
- Check Do Not Disturb Mode:
- Open Control Center.
-
Ensure the crescent moon icon is not highlighted.
-
Carrier Settings Update:
- Go to Settings > General > About.
- If an update is available, a prompt will appear.
Preventing Future Occurrences
Once you’ve fixed the issue, taking steps to prevent it from happening again is essential for a seamless smartphone experience:
- Regularly update your phone’s software and apps to the latest versions.
- Periodically restart your device to refresh its system.
- Monitor signal strength and report consistent issues to your carrier.
- Ensure your SIM card is in good condition and correctly inserted.
- Consider consulting with your service provider for any additional recommendations tailored to your specific device and location.
By adhering to these preventive measures, you can maintain a reliable connection and enjoy uninterrupted communication through your smartphone.
Conclusion
Fixing the ‘Couldn’t Make Call, Try Again Later’ issue involves both basic and advanced troubleshooting steps. Understanding the cause and performing the necessary checks and fixes can ensure your device remains reliable for making calls. Follow the outlined steps to get back to a seamless calling experience and remember, if all else fails, reaching out to your service provider might help resolve the issue more effectively.
Frequently Asked Questions
Why am I getting the ‘Couldn’t Make Call, Try Again Later’ error?
This error can result from signal issues, network outages, software glitches, or a faulty SIM card.
How can I fix the call failed error on my smartphone?
You can fix it by checking signal strength, network outages, restarting your device, resetting network settings, updating software, and examining the SIM card.
Is this issue related to my service provider?
It could be. Network outages and carrier-specific problems can cause this error. Contact your service provider if basic troubleshooting steps don’t resolve the issue.