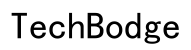Facing trouble with Gmail notifications not reaching you on time can be quite frustrating, especially when they involve important emails. Suppose you’re experiencing issues with your Gmail app not sending push notifications on your Android phone. In that case, it is essential to understand what could potentially cause these issues and the methods you can apply to resolve them. Here, we provide a detailed guide to troubleshoot and fix the problem, ensuring that your Gmail app not only sends push notifications but does so reliably.
Understanding Gmail Push Notifications
Push notifications are alerts that pop up on your mobile device to inform you when you receive new emails. These notifications ensure that you stay updated without manually checking the Gmail app constantly. However, if these notifications stop working, timely access to important emails can get disrupted. Understanding how push notifications work and distinguishing potential causes for the malfunction can help address the problem effectively.
Gmail push notifications rely on several factors, such as active internet connections, proper configuration settings, and the compatibility of the app with your Android OS version. Knowing these dependencies, you can proceed with an informed approach to resolve any notification issues. Let’s delve into some preliminary diagnostic steps.
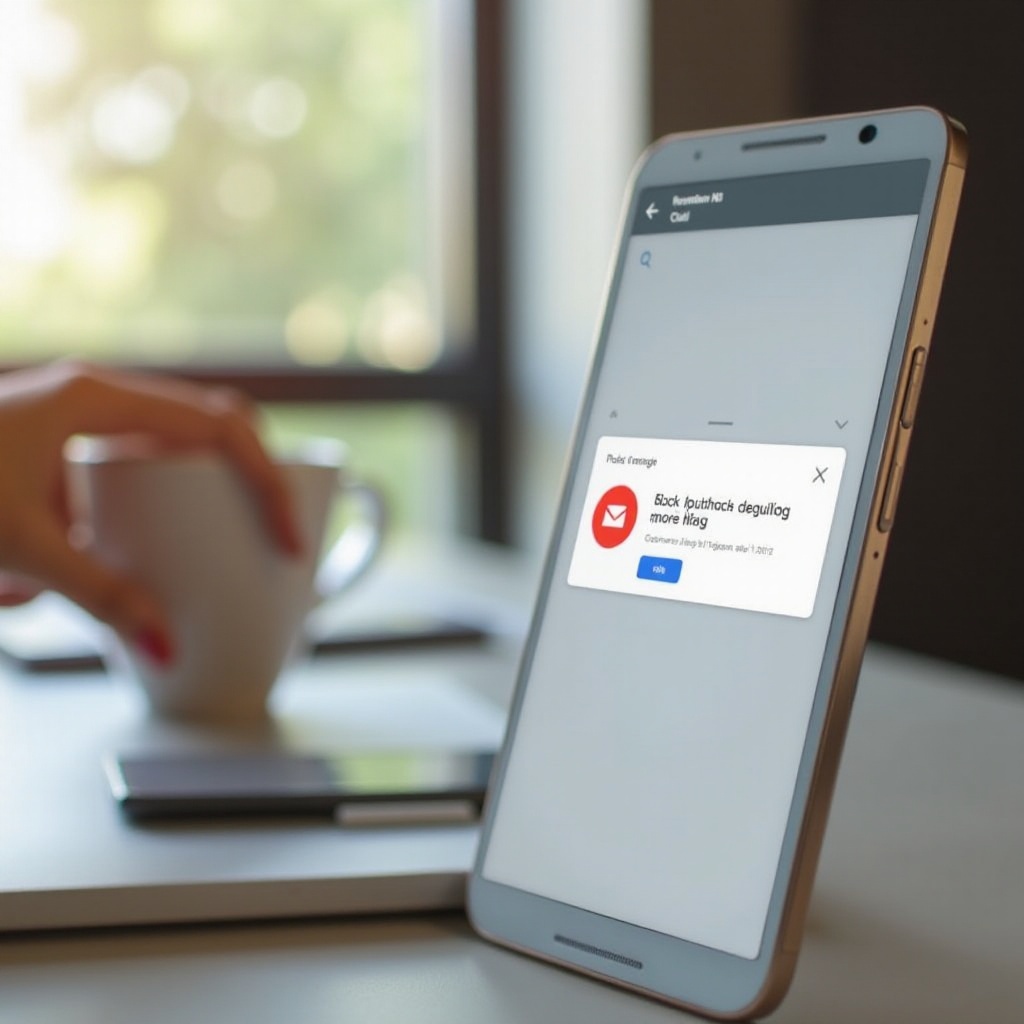
Basic Diagnostic Steps
Internet Connectivity
First and foremost, ensure that your Android phone has a stable internet connection. Without an active and stable internet connection, Gmail notifications will not come through.
- Check whether you are connected to WiFi or mobile data.
- Try opening a webpage in a browser to verify the connection’s stability.
Updates for Gmail and Android OS
Outdated versions of the Gmail app or the Android OS might lead to notification problems.
- Check if there are any pending updates for the Gmail app on Google Play Store.
- Ensure your Android OS is up-to-date by going to Settings > System > Software Update.
Configuring App Notification Settings
If basic diagnostic steps do not work, the next phase involves checking the notification settings for the Gmail app.
Gmail In-App Notification Settings
Correct notification settings within the Gmail app are crucial.
- Open the Gmail app.
- Navigate to Settings > select your email account.
- Ensure ‘Notifications’ is set to ‘All’ to receive all emails.
- Set ‘Inbox sound & vibrate’ to your preference under ‘Manage notifications.
Android Notification Settings for Gmail
Double-check that Android system settings permit Gmail notifications.
- Go to Settings > Apps & notifications > See all apps > Gmail.
- Make sure notifications are allowed.
- Customize notifications settings like importance, sound, and visibility.
Battery and Data Optimization
Battery optimization settings on Android can sometimes interrupt the regular working of apps, including Gmail.
Disabling Battery Optimization for Gmail
To ensure Gmail works correctly and notifications aren’t blocked:
- Go to Settings > Battery > Battery optimization.
- Look for Gmail, and set it to ‘Don’t optimize.
Enabling Background Data Usage for Gmail
Ensure that the Gmail app is allowed to use data in the background:
- Go to Settings > Apps & notifications > See all apps > Gmail > Mobile data & Wi-Fi.
- Enable ‘Background data’ and ‘Unrestricted data usage.
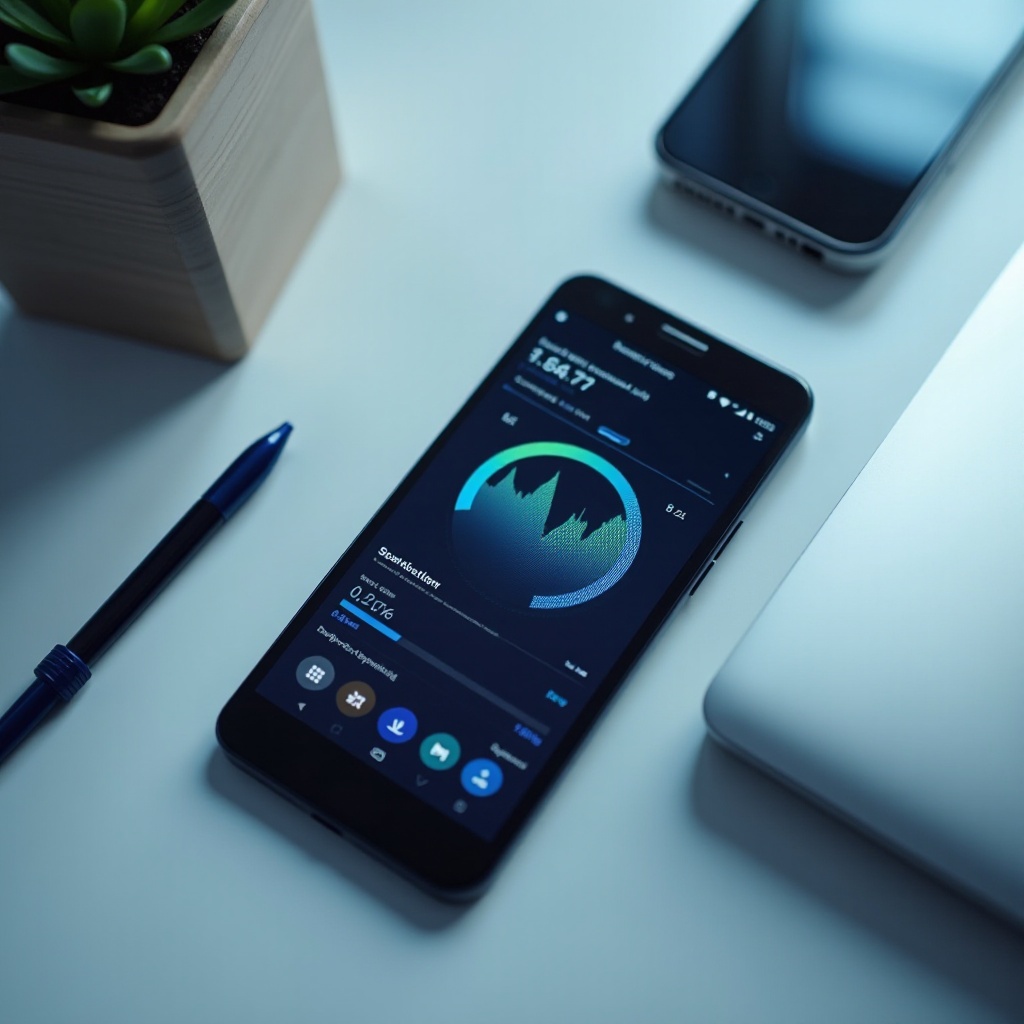
Sync Settings Management
Proper sync settings ensure that emails are fetched and available whenever new messages arrive.
Auto Sync for Gmail Account
Check and enable automatic sync settings:
- Go to Settings > Accounts > Google > select your Gmail account.
- Ensure ‘Sync Gmail’ is enabled.
Manually Syncing Gmail
Performing a manual sync can also help:
- Open the Gmail app.
- Swipe down from the top of the inbox to manually refresh.
Clearing Cache and Data
Another practical solution is clearing the app’s cache and data, which might resolve underlying glitches.
- Go to Settings > Apps & notifications > See all apps > Gmail.
- Tap on ‘Storage & cache,’ then select both ‘Clear Cache’ and ‘Clear Data.
Advanced Troubleshooting Steps
If all else fails, more advanced methods may be required.
Restarting the Device
A simple restart can often fix numerous issues:
- Hold down the power button and select ‘Restart’ or ‘Reboot.
Reinstalling the Gmail App
Reinstalling can resolve deeper app configuration issues:
- Uninstall the Gmail app from Settings > Apps & notifications.
- Reinstall it from the Google Play Store and reconfigure settings.

Conclusion
Ensuring Gmail notifications work efficiently on your Android phone involves several steps, from basic checks to advanced troubleshooting. Following the steps outlined will help restore regular notifications, ensuring you stay updated with all your important emails. If the issue persists, contacting Google support may be necessary for further assistance.
Frequently Asked Questions
Why are my Gmail notifications delayed?
Delayed notifications can be due to battery optimization settings, background data restrictions, or poor internet connectivity. Ensure all these settings are correctly configured.
How do I ensure Gmail notifications work on mobile data?
Check background data usage permissions in `Settings > Apps & notifications > Gmail > Mobile data & Wi-Fi` and enable ‘Background data’ and ‘Unrestricted data usage.’
Can third-party apps affect Gmail notifications?
Yes, third-party applications, especially battery-saving apps, can hinder email notifications. Check if any such app is installed and tweak settings accordingly.