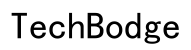Wprowadzenie
Chromebooki są popularne z uwagi na swoją prostotę, szybkość oraz bezproblemową integrację z usługami Google. Jedną z wygodnych funkcji jest możliwość zmiany wygaszacza ekranu, co pozwala na personalizację urządzenia. Niezależnie od tego, czy chcesz mieć spokojny widok na naturę, obracający się pokaz swoich osobistych zdjęć, czy interesującą animację, ustawienie nowego wygaszacza ekranu można zrobić szybko. Ten przewodnik przeprowadzi Cię przez każdy krok procesu, zapewni opcje personalizacji oraz pomoże rozwiązać typowe problemy. Na koniec Twój Chromebook będzie miał wygaszacz ekranu, który idealnie odpowiada Twoim preferencjom.
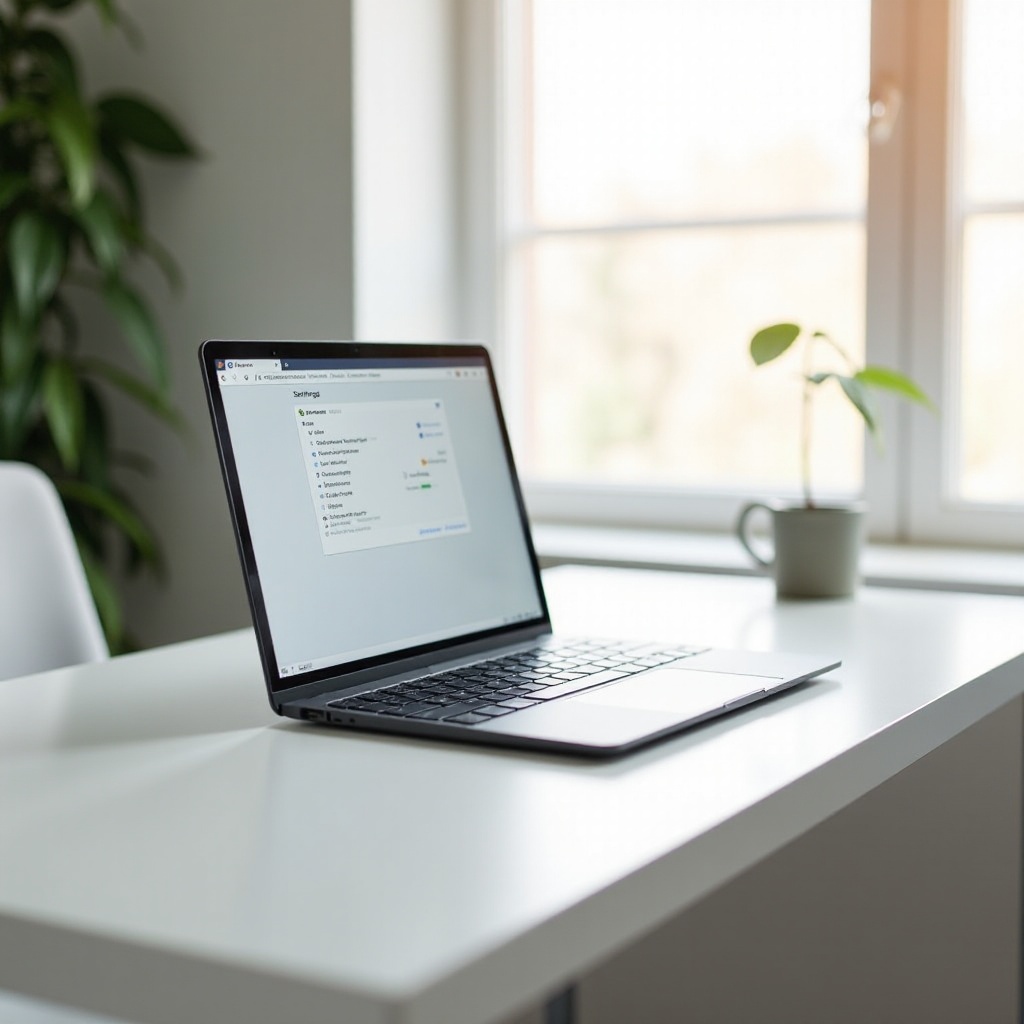
Zrozumienie swojego Chromebooka
Aby skutecznie zmienić wygaszacz ekranu, ważne jest zrozumienie interfejsu i możliwości swojego Chromebooka. Chromebooki działają na systemie operacyjnym Chrome OS, uproszczonym systemie zaprojektowanym do aplikacji internetowych. Prostota Chrome OS sprawia, że nawigowanie po ustawieniach, w tym dostosowywanie wygaszacza ekranu, jest proste.
Funkcja wygaszacza ekranu w Chromebookach nie dotyczy tylko estetyki; może również służyć do wyświetlania ważnych informacji, takich jak czas lub powiadomienia, a nawet zapewnić pokaz slajdów ze zdjęciami z Google Photos. Znajomość sposobu dostępu i modyfikacji tych ustawień zapewnia, że możesz w pełni wykorzystać funkcje wyświetlacza Twojego urządzenia. Mając podstawowe zrozumienie, będziesz lepiej przygotowany, aby dostosować wygaszacz ekranu do swoich potrzeb.

Kroki zmiany wygaszacza ekranu na Chromebooku
Zmiana wygaszacza ekranu na Chromebooku wymaga kilku prostych kroków. Postępuj zgodnie z tym przewodnikiem, aby łatwo zaktualizować ustawienia wygaszacza ekranu:
- Dostęp do ustawień:
- Kliknij na czas wyświetlany w prawym dolnym rogu ekranu.
-
Wybierz ikonę koła zębatego, aby otworzyć menu Ustawienia.
-
Nawigacja do Personalizacji:
- W menu Ustawienia przewiń w dół i kliknij ‘Personalizacja’.
-
Wybierz ‘Wygaszacz ekranu’.
-
Wybierz wygaszacz ekranu:
- Zobaczysz kilka opcji, takich jak ‘Google Photos’, ‘Galeria sztuki’ i inne.
-
Wybierz źródło, które preferujesz dla obrazów swojego wygaszacza ekranu.
-
Ustaw wygaszacz ekranu:
- Po wybraniu preferowanego źródła kliknij przycisk ‘Włącz’.
- Twoje ustawienia wygaszacza ekranu zostaną teraz zastosowane.
Ten proces zapewnia, że Twój Chromebook wyświetla wybrane przez Ciebie obrazy lub animacje podczas okresów bezczynności. Personalizacja wygaszacza ekranu pomaga uczynić Twoje urządzenie bardziej atrakcyjnym, a nawet bardziej funkcjonalnym.
Personalizacja wygaszacza ekranu
Chromebooki oferują różne opcje personalizacji wygaszacza ekranu. Po ustawieniu podstawowego wygaszacza ekranu, możesz dalej go personalizować według swoich gustów lub potrzeb.
- Używaj zdjęć osobistych:
- Jeśli wybierzesz Google Photos, możesz wybrać konkretne albumy do wyświetlenia.
-
Przejdź do sekcji Google Photos i wybierz album, którego chcesz używać.
-
Dodaj animacje:
- Wybierz opcje z ‘Galerii sztuki’ dla dynamicznych i animowanych wygaszaczy ekranu.
-
Opcje te obejmują abstrakcyjne animacje oraz wyselekcjonowane dzieła sztuki.
-
Zegar i pogoda:
- Niektóre wygaszacze ekranu pozwalają na dodanie zegara i aktualizacji pogodowych, co może być przydatne.
- Użyj przełączników dostępnych w ustawieniach wygaszacza ekranu, aby włączyć te funkcje.
Personalizacja wygaszacza ekranu nie tylko zwiększa walory wizualne, ale także dodaje użyteczne elementy do Twojego ekranu w stanie bezczynności. Pamiętaj, aby eksplorować różne źródła i funkcje, aż znajdziesz idealną kombinację. Łącząc elementy takie jak zdjęcia osobiste i informacje w czasie rzeczywistym, Twój wygaszacz ekranu może pełnić zarówno estetyczne, jak i funkcjonalne role.
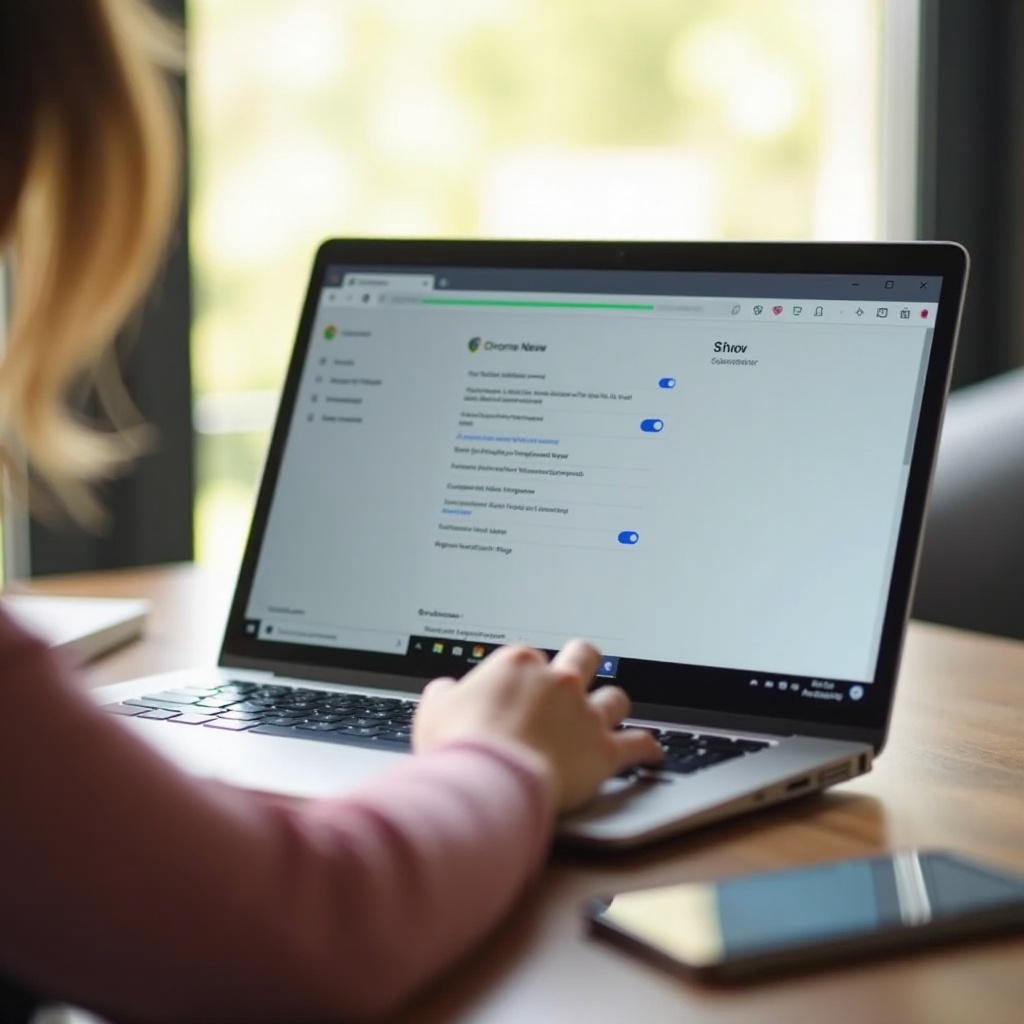
Rozwiązywanie typowych problemów
Czasami możesz napotkać problemy przy próbie zmiany lub personalizacji wygaszacza ekranu. Oto typowe problemy i jak sobie z nimi radzić:
- Wygaszacz ekranu nie zmienia się:
- Upewnij się, że masz najnowszą aktualizację Chrome OS. Przejdź do ‘Ustawienia’ > ‘O Chrome OS’ > ‘Sprawdź aktualizacje’.
-
Ponownie uruchom Chromebooka, aby zastosować wszelkie zaległe zmiany.
-
Nie wyświetlają się zdjęcia Google:
- Zweryfikuj, czy Google Photos jest zsynchronizowane i dostępne.
-
Upewnij się, że wybrałeś odpowiedni album i ustawienia uprawnień.
-
Wygaszacz ekranu zacina się:
- Wyłącz i ponownie włącz wygaszacz ekranu w ustawieniach.
- Sprawdź, czy nie ma żadnych aplikacji działających w tle, mogących powodować zakłócenia, i zamknij je.
Postępując zgodnie z tymi krokami rozwiązywania problemów, większość problemów można szybko rozwiązać, co pozwala cieszyć się w pełni funkcjonalnym i spersonalizowanym wygaszaczem ekranu.
Wskazówki i triki
Optymalizacja korzystania z wygaszacza ekranu może poprawić Twoje doświadczenie z Chromebookiem. Oto kilka dodatkowych wskazówek:
- Regularne aktualizacje:
- Utrzymuj Chromebooka zaktualizowanego, aby wszystkie funkcje działały bez problemów, w tym wygaszacz ekranu.
-
Regularnie sprawdzaj aktualizacje Chrome OS w ‘Ustawieniach’.
-
Eksploruj różne źródła:
-
Nie ograniczaj się do jednego typu wygaszacza ekranu. Wypróbuj różne źródła, takie jak ‘Galeria sztuki’ i ‘Google Photos’.
-
Optymalizacja:
- Jeśli używasz trybów oszczędzania baterii, odpowiednio dostosuj ustawienia wygaszacza ekranu, aby maksymalnie wydłużyć czas pracy baterii.
Te wskazówki zapewniają, że Twój wygaszacz ekranu pozostaje nie tylko atrakcyjny wizualnie, ale także wydajny i zaktualizowany. Łączenie estetycznych wyborów z praktycznymi względami pomoże Ci w pełni wykorzystać funkcję wygaszacza ekranu w Twoim Chromebooku.
Podsumowanie
Zmiana i personalizacja wygaszacza ekranu na Chromebooku to szybki i prosty proces, który pozwala na wysoki stopień personalizacji. Niezależnie od tego, czy preferujesz elegancję wyselekcjonowanej sztuki, czy osobisty akcent rodzinnych zdjęć, Chromebooki oferują różne opcje, aby sprostać Twoim preferencjom. Dzięki zrozumieniu kroków, personalizacji funkcji oraz skutecznemu rozwiązywaniu problemów, Twój ekran w stanie bezczynności stanie się zarówno informacyjny, jak i estetyczny. Postępuj zgodnie z tymi wskazówkami i ciesz się doświadczeniem Chromebooka dostosowanym specjalnie dla Ciebie.
Najczęściej Zadawane Pytania
Jak mogę uzyskać dostęp do ustawień wygaszacza ekranu na moim Chromebooku?
Aby uzyskać dostęp do ustawień wygaszacza ekranu, kliknij na czas pokazany w prawym dolnym rogu, wybierz ikonę koła zębatego, aby przejść do Ustawień, przejdź do ‘Personalizacja’, a następnie do ‘Wygaszacz ekranu’.
Czy mogę używać własnych zdjęć jako wygaszacza ekranu na Chromebooku?
Tak, możesz używać własnych zdjęć z Google Photos. Wybierz opcję ‘Google Photos’ w ustawieniach wygaszacza ekranu i wybierz konkretny album, który chcesz wyświetlić.
Dlaczego mój wygaszacz ekranu nie zmienia się na moim Chromebooku?
Upewnij się, że Twój Chromebook ma zaktualizowany najnowszy system Chrome OS. Uruchom ponownie urządzenie i potwierdź wybrane ustawienia w menu wygaszacza ekranu.