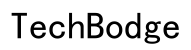Wstęp
TeamViewer to potężne i wygodne narzędzie, które zwiększa produktywność poprzez umożliwienie połączenia się z komputerem z telefonu. Niezależnie od tego, czy jesteś entuzjastą technologii, czy profesjonalistą potrzebującym zdalnego dostępu do swojej stacji roboczej, TeamViewer zapewnia bezproblemowy sposób zarządzania i kontrolowania komputera z dowolnego miejsca za pomocą smartfona.
Połączenie telefonu z komputerem za pomocą TeamViewer wymaga kilku kroków, w tym pobrania aplikacji, skonfigurowania łatwego dostępu i znajomości sposobów inicjowania i utrzymywania stabilnego połączenia. Ten przewodnik obejmie wszystkie niezbędne kroki, aby zapewnić skuteczne korzystanie z TeamViewer i unikanie typowych problemów.

Przygotowanie do pierwszego połączenia
Aby rozpocząć korzystanie z TeamViewer, musisz upewnić się, że zarówno telefon, jak i komputer są gotowe do połączenia. Chodzi o pobranie oprogramowania na oba urządzenia i poprawne skonfigurowanie.
Pobieranie i instalacja TeamViewer
- Na komputerze:
- Odwiedź oficjalną stronę TeamViewer (www.teamviewer.com) i pobierz wersję odpowiednią dla twojego systemu operacyjnego (Windows, Mac, Linux).
- Otwórz pobrany plik i postępuj zgodnie z instrukcjami instalacji.
-
Po zainstalowaniu uruchom TeamViewer i zanotuj unikalny ID i hasło swojego komputera.
-
Na telefonie:
- Otwórz sklep z aplikacjami na telefonie (Google Play Store dla urządzeń z Androidem, App Store dla urządzeń z iOS).
- Wyszukaj “TeamViewer” i pobierz aplikację.
- Zainstaluj i otwórz aplikację na swoim telefonie.
Konfiguracja TeamViewer na komputerze
- Otwórz aplikację TeamViewer na swoim komputerze.
- Przejdź do zakładki „Zdalne sterowanie” i zanotuj unikalny ID oraz hasło.
- Rozważ skonfigurowanie osobistego hasła do dostępu bez nadzoru, przechodząc do „Dodatki” > „Opcje” > „Bezpieczeństwo”. To zapewnia, że zawsze możesz się połączyć z komputerem, bez potrzeby fizycznej obecności, aby rozpocząć sesję TeamViewer.
Po zainstalowaniu oprogramowania i wstępnym skonfigurowaniu możesz teraz skonfigurować funkcję łatwego dostępu, aby uprościć połączenia.
Konfiguracja łatwego dostępu
Łatwy dostęp to funkcja w TeamViewer, która umożliwia połączenie z urządzeniami bez konieczności wpisywania ID i hasła za każdym razem.
Rozumienie funkcji łatwego dostępu
Łatwy dostęp jest przeznaczony dla użytkowników, którzy często potrzebują zdalnego połączenia z urządzeniami. Włączenie tej funkcji pozwala ominąć konieczność wielokrotnego wpisywania poświadczeń, co przyspiesza proces połączenia.
Funkcja ta jest szczególnie użyteczna dla osób pracujących zdalnie, świadczących wsparcie techniczne, czy zarządzających operacjami biznesowymi z dala od biura. Zrozumienie i skonfigurowanie łatwego dostępu znacznie usprawni Twój workflow.
Konfiguracja łatwego dostępu dla bezproblemowych połączeń
- Aktywuj łatwy dostęp:
- Otwórz TeamViewer na komputerze.
- Nawiguj do „Połączenia” > „Konfiguruj dostęp bez nadzoru…”
- Postępuj zgodnie z instrukcjami na ekranie, aby przypisać komputer do swojego konta TeamViewer.
-
Ustaw osobiste hasło do dostępu bez nadzoru.
-
Konfiguracja dostępu do urządzenia zdalnego:
- Na telefonie otwórz aplikację TeamViewer.
- Zaloguj się na to samo konto TeamViewer, którego użyłeś na komputerze.
- Twój komputer powinien pojawić się na liście „Komputery i kontakty”.
- Wybierz komputer i połącz się, używając ustawionego osobistego hasła.
Po skonfigurowaniu łatwego dostępu, możesz szybko i efektywnie łączyć się z komputerem z telefonu.
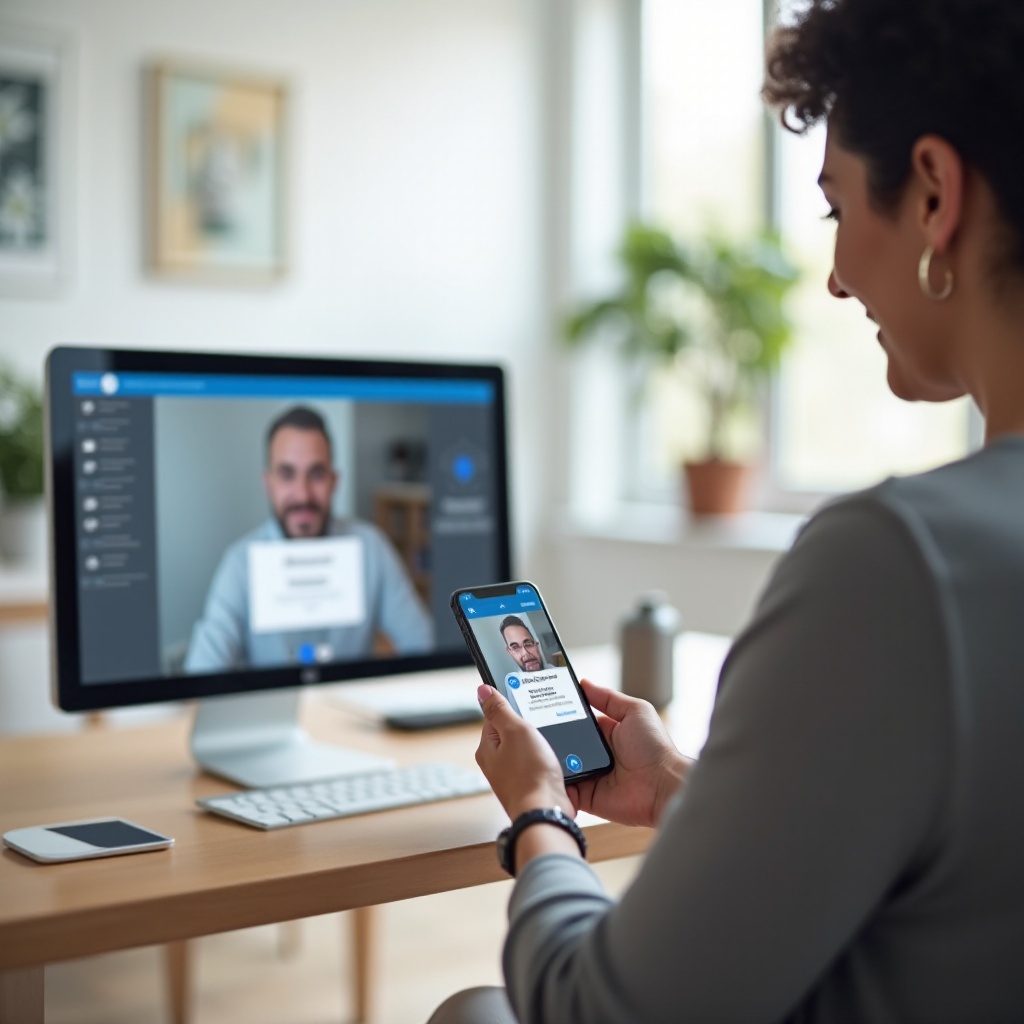
Inicjowanie pierwszego połączenia
Po zakończeniu przygotowań czas na zainicjowanie pierwszego połączenia między telefonem a komputerem.
Łączenie się z komputerem z telefonu
- Otwórz aplikację TeamViewer na telefonie.
- Zaloguj się na swoje konto TeamViewer, jeśli nie jesteś już zalogowany.
- Zlokalizuj swój komputer na liście “Komputery i kontakty”.
- Stuknij nazwę komputera, a następnie stuknij „Zdalne sterowanie”.
- Wprowadź osobiste hasło do dostępu bez nadzoru, jeśli zostaniesz o to poproszony.
Poznawanie interfejsu TeamViewer na urządzeniu mobilnym
Po połączeniu znajdziesz się na interfejsie zdalnego sterowania, gdzie możesz wchodzić w interakcję z komputerem:
- Sterowanie myszą: Używaj gestów dotykowych, aby naśladować ruchy myszki. Stuknij, aby kliknąć, i uszczypnij, aby zbliżyć.
- Wprowadzanie tekstu z klawiatury: Otwórz klawiaturę z paska narzędzi, aby wprowadzać tekst bezpośrednio do komputera.
- Pasek narzędzi: Pasek narzędzi pozwala na dostęp do różnych narzędzi, takich jak transfer plików, regulacja ustawień wyświetlania i inne.
Poznanie tych kontrolek pomoże Ci efektywnie nawigować po komputerze i korzystać z niego z telefonu.
Rozwiązywanie typowych problemów
Mimo niezawodności TeamViewer, możesz napotkać sporadyczne problemy podczas łączenia się. Rozpoznanie i rozwiązanie tych problemów może pomóc w utrzymaniu płynności połączenia.
Typowe problemy z połączeniem i ich rozwiązania
- Wolne lub zerwane połączenia:
- Upewnij się, że oba urządzenia mają silne połączenie z internetem.
-
Zmniejsz jakość zdalnej sesji w ustawieniach TeamViewer dla lepszej wydajności w warunkach niskiej przepustowości.
-
Problemy z autoryzacją:
- Sprawdź, czy używasz prawidłowego ID i hasła.
- Zweryfikuj, czy jesteś połączony z właściwym kontem TeamViewer na wszystkich urządzeniach.
Wskazówki dla płynnych i stabilnych połączeń
- Regularne aktualizacje: Utrzymuj TeamViewer w najnowszej wersji dla optymalnej wydajności i poprawy bezpieczeństwa.
- Prędkość internetu: Korzystaj z szybkiego połączenia internetowego i unikaj działań obciążających pasmo podczas sesji zdalnej.
- Zamknięcie zbędnych programów: Na komputerze zamknij wszystkie programy, których nie używasz, aby zwolnić zasoby dla zdalnego połączenia.
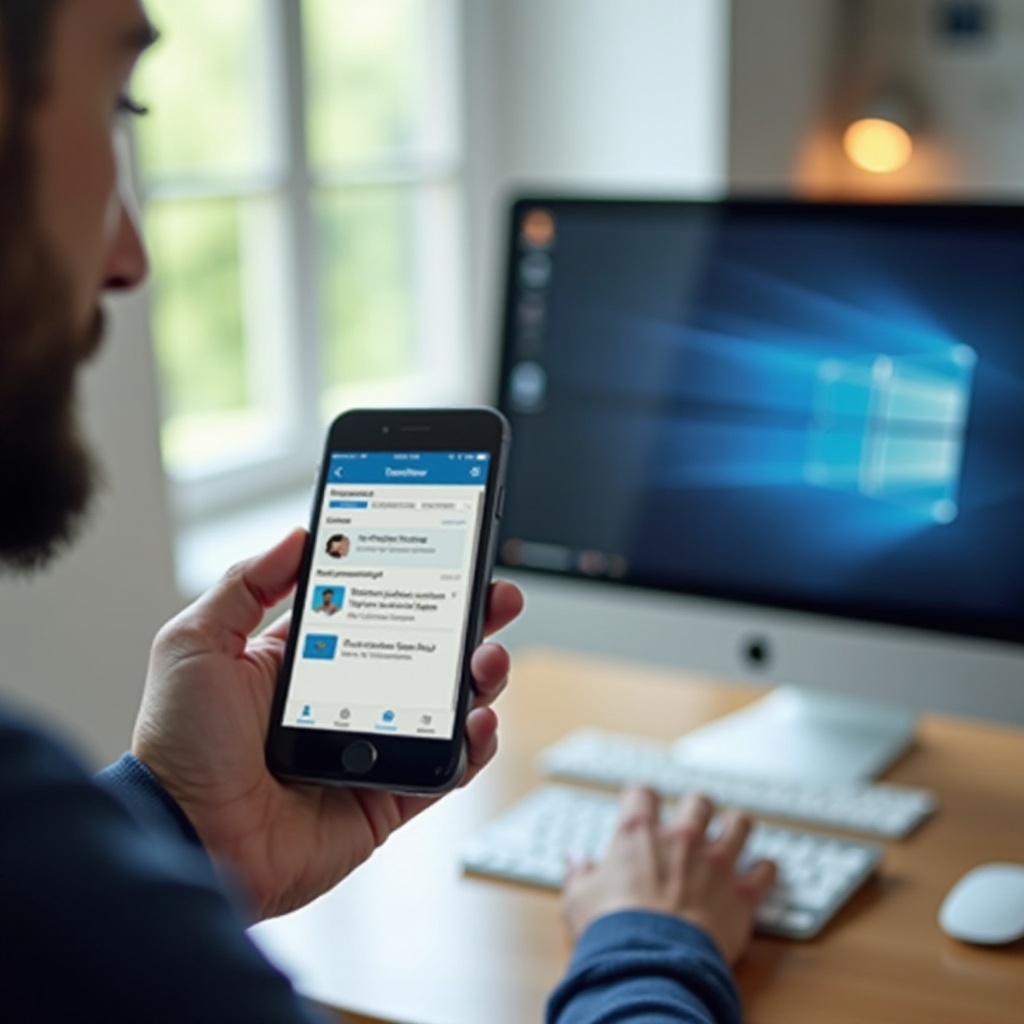
Udoskonalanie doświadczeń
Maksymalizowanie korzystania z TeamViewer poprzez wdrażanie środków bezpieczeństwa i odkrywanie dodatkowych funkcji, które zwiększają funkcjonalność.
Najlepsze praktyki bezpieczeństwa
- Włącz dwuetapową weryfikację: Dodaj dodatkową warstwę zabezpieczeń, wymagając drugiej formy weryfikacji przy logowaniu.
- Ustaw silne hasła: Używaj skomplikowanych haseł i zmieniaj je okresowo.
- Monitoruj dzienniki dostępu: Regularnie sprawdzaj, kto uzyskał dostęp do Twoich urządzeń i skąd.
Korzystanie z dodatkowych funkcji TeamViewer
- Transfer plików: Bezproblemowo przesyłaj pliki między urządzeniami podczas sesji zdalnych.
- Narzędzia do spotkań i prezentacji: Korzystaj z TeamViewer do spotkań online, prezentacji i demonstracji z wbudowanymi narzędziami współpracy.
Podsumowanie
Połączenie telefonu z komputerem za pomocą TeamViewer to potężny sposób na utrzymanie produktywności i dostęp do ważnych plików oraz programów zdalnie. Postępując zgodnie z opisanymi krokami, możesz sprawnie skonfigurować, zainicjować i zapewnić stabilne połączenia.
Najczęściej Zadawane Pytania
Jak bezpieczne są zdalne połączenia za pomocą TeamViewer?
TeamViewer używa szyfrowania end-to-end i oferuje wiele funkcji zabezpieczeń, w tym uwierzytelnianie dwuskładnikowe, aby zapewnić bezpieczne zdalne połączenia.
Czy mogę używać TeamViewer na urządzeniach zarówno z systemem Android, jak i iOS?
Tak, TeamViewer jest kompatybilny z urządzeniami zarówno z systemem Android, jak i iOS, umożliwiając bezproblemowe połączenia niezależnie od systemu operacyjnego telefonu.
Co zrobić, jeśli wystąpią problemy z połączeniem?
Sprawdź połączenia internetowe na obu urządzeniach, upewnij się, że TeamViewer jest zaktualizowany do najnowszej wersji i zweryfikuj, czy wszystkie dane uwierzytelniające są prawidłowo wprowadzone.