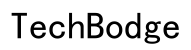Introducere
MacBook-urile sunt cunoscute pentru experiența lor fluidă și prietenoasă cu utilizatorul, dar uneori poți întâmpina probleme care îți pot perturba fluxul de lucru. O problemă comună cu care se confruntă mulți utilizatori este funcția de drag and drop care nu funcționează corect. Această funcție aparent simplă poate deveni frustrantă atunci când eșuează, împiedicându-ți capacitatea de a muta fișiere, organiza documente și gestiona eficient desktop-ul. Să analizăm de ce se întâmplă acest lucru și cum poți rezolva problema pentru a restabili funcționarea fără întreruperi a MacBook-ului tău.
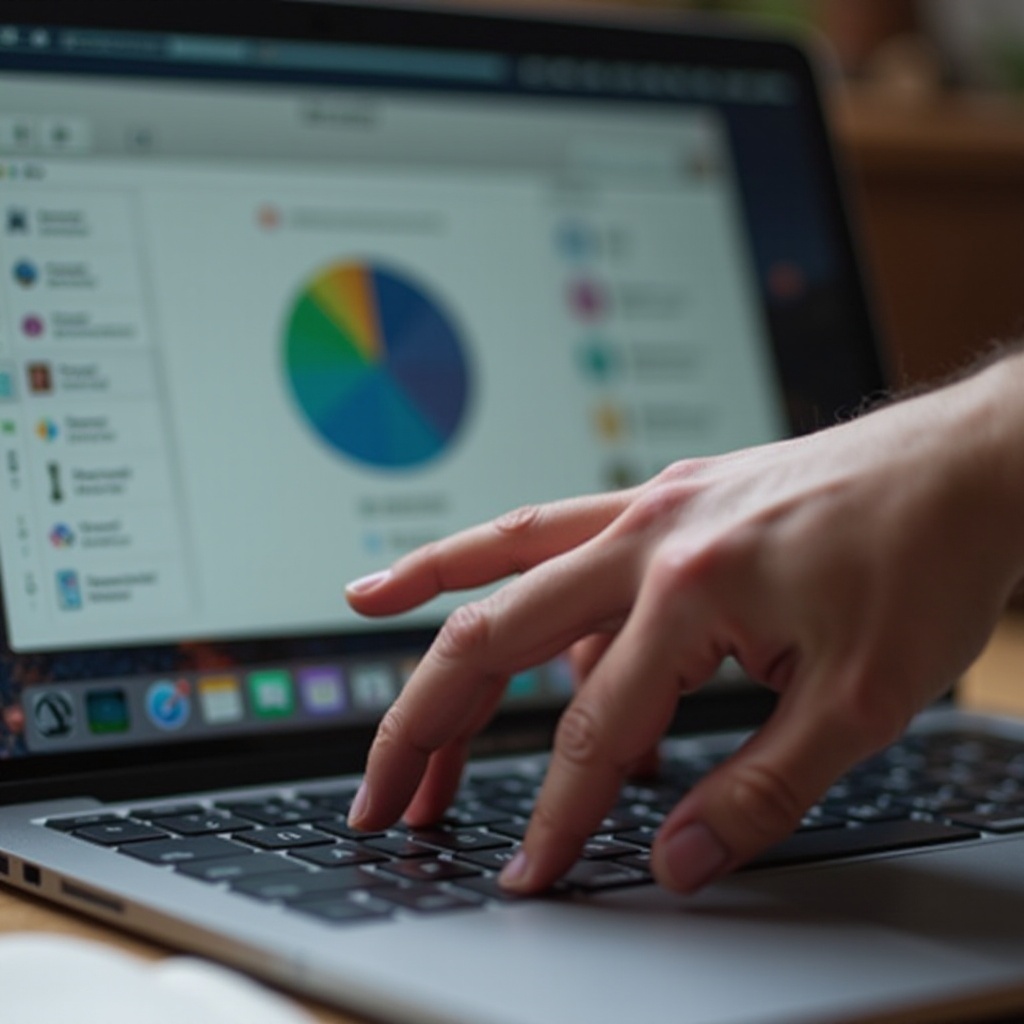
Cauze comune ale problemelor de Drag and Drop
Pentru a aborda eficient problema drag and drop, este crucial să înțelegem ce ar putea cauza această problemă. Iată câțiva vinovați comuni:
Bugs în sistemul de operare
macOS, ca orice alt sistem de operare, este susceptibil la bugs și glitch-uri. Uneori, aceste bugs pot interfera cu funcționalitatea drag and drop, făcând-o să devină nefuncțională sau nesigură.
Setările Trackpad-ului
Setările trackpad-ului MacBook-ului tău pot juca, de asemenea, un rol. Configurările incorecte sau problemele de sensibilitate pot împiedica funcția de drag and drop să funcționeze așa cum se așteaptă.
Probleme specifice aplicațiilor
Anumite aplicații pot avea cerințe sau restricții unice care interferează cu capacitatea de drag and drop. Acest lucru este valabil în special pentru software-ul terț cu interacțiuni neobișnuite cu sistemul.
Pași de depanare de bază
Înainte de a intra în soluții avansate, încearcă acești pași de depanare de bază care adesea rezolvă problema drag and drop:
Repornește-ți MacBook-ul
O simplă repornire poate rezolva numeroase probleme prin eliminarea bug-urilor temporare și reîmprospătarea sistemului.
- Fă click pe sigla Apple din colțul din stânga sus al ecranului tău.
- Selectează ‘Restart’ din meniul drop-down.
- Confirmă și așteaptă ca MacBook-ul tău să se repornească.
Verifică dacă există actualizări ale sistemului
Actualizarea sistemului de operare poate rezolva bug-uri cunoscute și îmbunătăți performanța generală a sistemului.
- Deschide meniul Apple făcând click pe iconița Apple.
- Selectează ‘System Preferences’, apoi ‘Software Update’.
- Dacă sunt disponibile actualizări, fă click pe ‘Update Now’ și urmează instrucțiunile de pe ecran.
Pași de depanare avansați
Dacă depanarea de bază nu rezolvă problema, treci la acești pași avansați:
Resetează NVRAM sau PRAM
NVRAM sau PRAM stochează diverse setări ale sistemului. Resetarea acestuia poate ajuta la rezolvarea multor probleme.
- Oprește MacBook-ul tău.
- Pornește-l și imediat apasă și menține apăsate tastele Option + Command + P + R timp de aproximativ 20 de secunde.
- Eliberează tastele și permite MacBook-ului să se repornească normal.
Verifică permisiunile discului
Permisiunile discului gestionează nivelurile de acces la fișiere și pot afecta ocazional funcțiile sistemului.
- Deschide aplicația ‘Disk Utility’ din folderul Applications > Utilities.
- Selectează discul de pornire și fă click pe ‘First Aid’.
- Rulează ‘First Aid’ pentru a verifica și repara permisiunile discului.
Utilizează comenzi în Terminal
Uneori, o comandă în Terminal poate rectifica problemele de drag and drop.
- Deschide aplicația Terminal din Applications > Utilities.
- Tapează și introdu următoarea comandă:
killall Finder - Această comandă restartează Finder-ul, ceea ce poate rezolva diverse probleme de gestionare a fișierelor.

Măsuri preventive și de întreținere
Menținerea sănătății MacBook-ului tău poate preveni problemele viitoare de drag and drop, asigurând o funcționare fără probleme.
Actualizări regulate ale software-ului
Actualizează frecvent macOS-ul și aplicațiile pentru a beneficia de cele mai recente corecții și îmbunătățiri oferite de dezvoltatori.
Menținerea preferințelor de sistem sănătoase
Verifică și actualizează periodic preferințele de sistem pentru a te asigura că setările sunt optimizate și nu cauzează conflicte.
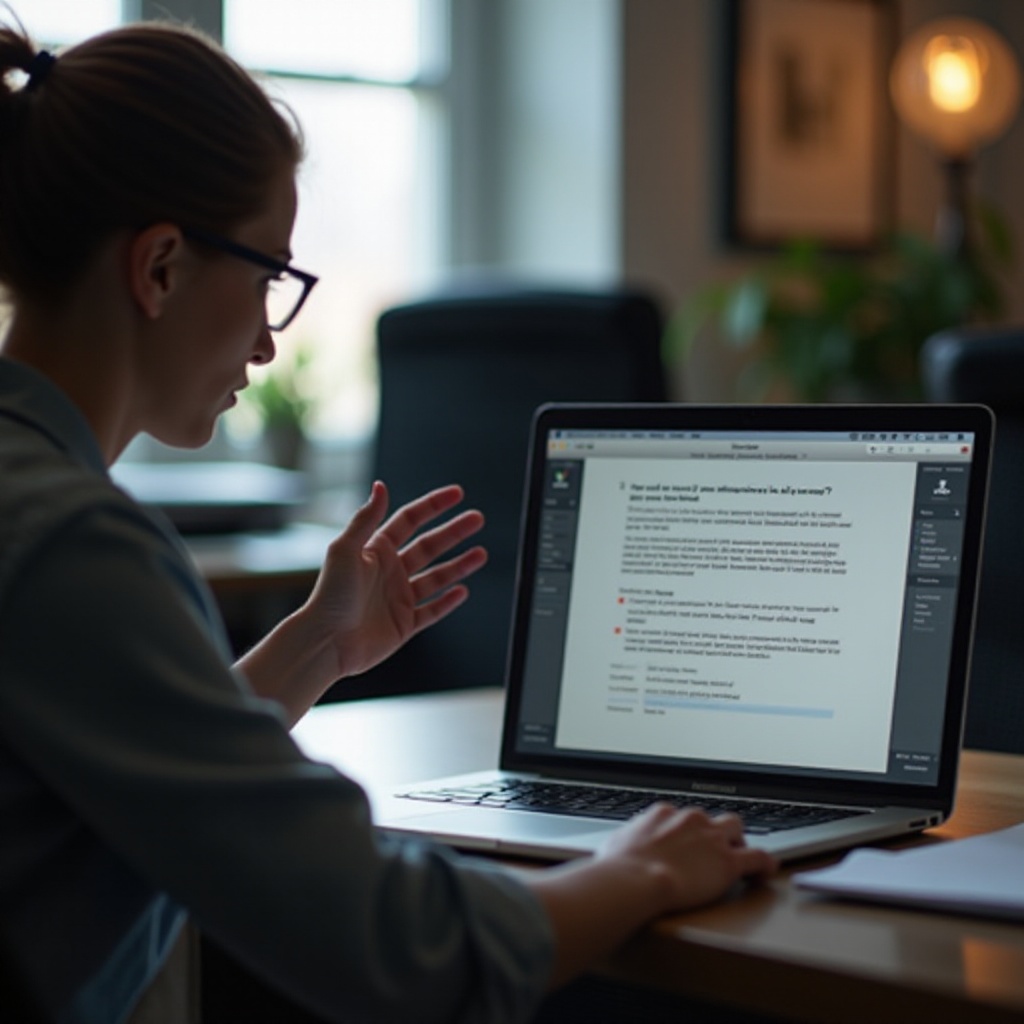
Când să ceri ajutor profesional
Dacă problema persistă în ciuda eforturilor tale de depanare, ar putea fi timpul să ceri asistență din partea experților.
Probleme hardware
Problemele persistente de drag and drop ar putea indica probleme legate de hardware, cum ar fi trackpad-ul sau alte componente.
Contactarea suportului Apple
Contactează suportul Apple sau vizitează un magazin Apple pentru ca un tehnician să diagnosticheze și să repare problema.
Concluzie
Rezolvarea problemelor de drag and drop pe MacBook-ul tău este esențială pentru menținerea productivității. Urmând acești pași, poți rezolva majoritatea problemelor și îți poți menține dispozitivul funcționând fără probleme.
Întrebări frecvente
De ce drag and drop nu funcționează pe MacBook-ul meu după o actualizare?
Actualizările sistemului de operare pot cauza uneori probleme de compatibilitate. Asigură-te că software-ul tău este complet actualizat și ia în considerare resetarea NVRAM sau PRAM.
Resetarea NVRAM sau PRAM va șterge datele mele?
Nu, resetarea NVRAM sau PRAM nu va șterge datele tale. Doar resetează setările sistemului legate de afișaj, sunet și pornire.
Cum pot să-mi dau seama dacă problema este legată de hardware?
Dacă pașii de depanare nu funcționează și trackpad-ul arată alte semne de defect, cum ar fi comportament eratic sau insensibilitate, problema ar putea fi legată de hardware. Caută ajutor profesional.