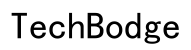Introducere
TeamViewer este un instrument puternic și convenabil care sporește productivitatea, permițându-vă să vă conectați la computerul dvs. de pe telefon. Fie că sunteți un entuziast al tehnologiei sau un profesionist care are nevoie să acceseze stația de lucru de la distanță, TeamViewer oferă o modalitate simplă de a vă gestiona și controla computerul de oriunde folosind smartphone-ul.
Conectarea telefonului la computer folosind TeamViewer implică mai mulți pași, inclusiv descărcarea aplicației, configurarea accesului facil și cunoașterea modului de a iniția și menține o conexiune stabilă. Acest ghid va acoperi toți pașii necesari pentru a vă asigura că puteți utiliza eficient TeamViewer și a evita capcanele comune.

Pregătirea pentru prima conexiune
Pentru a începe să utilizați TeamViewer, trebuie să vă asigurați că atât telefonul, cât și computerul dvs. sunt pregătite pentru conexiune. Acest lucru implică descărcarea software-ului pe ambele dispozitive și configurarea corectă a acestuia.
Descărcarea și instalarea TeamViewer
- Pe computerul dvs.:
- Vizitați site-ul oficial TeamViewer (www.teamviewer.com) și descărcați versiunea corespunzătoare pentru sistemul dvs. de operare (Windows, Mac, Linux).
- Deschideți fișierul descărcat și urmați instrucțiunile de instalare.
-
Odată instalat, lansați TeamViewer și notați ID-ul și parola unică ale computerului dvs.
-
Pe telefonul dvs.:
- Deschideți magazinul de aplicații al telefonului dvs. (Google Play Store pentru dispozitive Android, App Store pentru dispozitive iOS).
- Căutați ‘TeamViewer’ și descărcați aplicația.
- Instalați și deschideți aplicația pe telefonul dvs.
Configurarea TeamViewer pe computerul dvs.
- Deschideți aplicația TeamViewer pe computerul dvs.
- Accesați fila ‘Control de la distanță’ și notați ID-ul și parola unică.
- Luați în considerare setarea unei parole personale pentru acces neasistat navigând la ‘Extras’ > ‘Opțiuni’ > ‘Securitate’. Acest lucru vă asigură că puteți întotdeauna să vă conectați la computer fără a fi fizic prezent pentru a porni sesiunea TeamViewer.
Cu software-ul instalat și configurarea inițială completată, sunteți gata să configurați funcția de acces facil pentru a simplifica conexiunile.
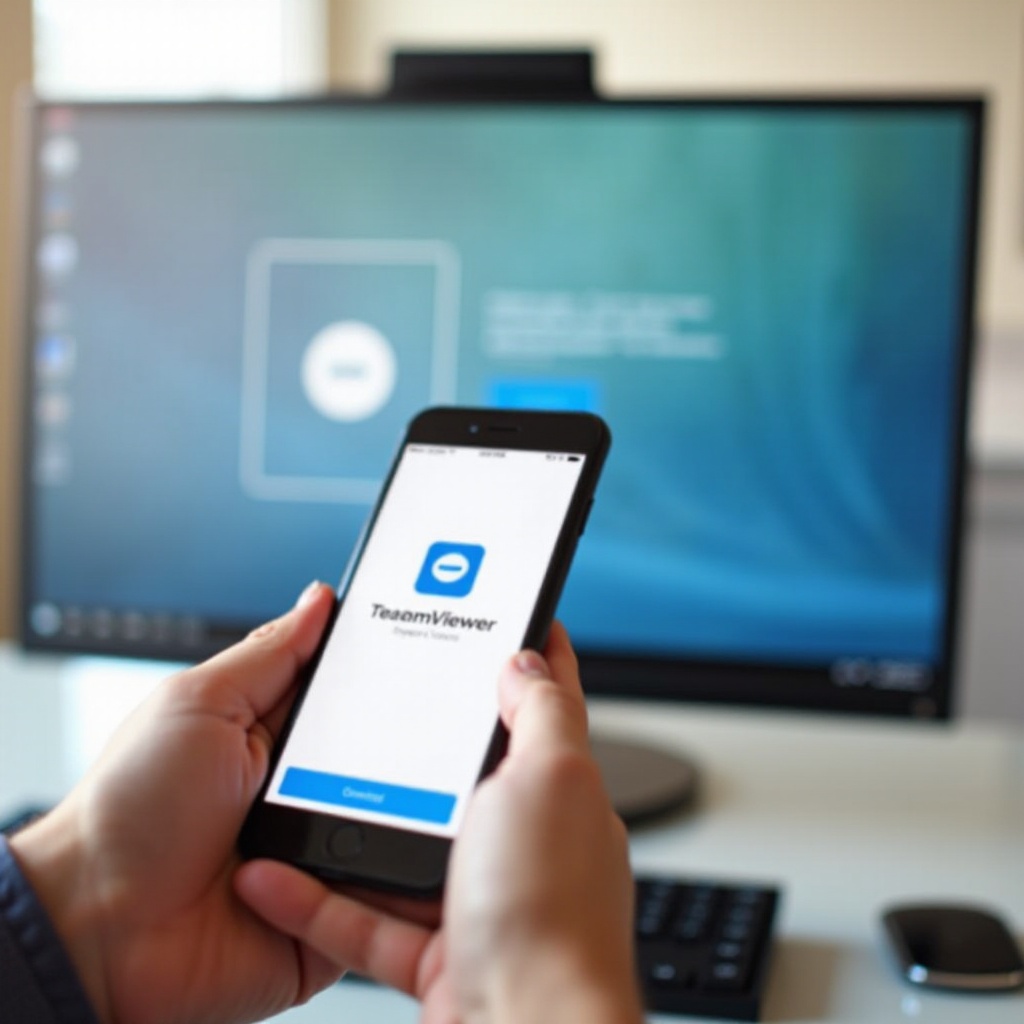
Configurarea accesului facil
Accesul facil este o funcție în TeamViewer care vă permite să vă conectați la dispozitivele dvs. fără a fi nevoie să introduceți un ID și o parolă de fiecare dată.
Înțelegerea funcției de acces facil
Accesul facil este conceput pentru utilizatorii care au nevoie frecvent să se conecteze la dispozitivele lor de la distanță. Prin activarea acestei funcții, puteți omite necesitatea introducerii repetate a credențialelor, accelerând procesul de conectare.
Această funcție este deosebit de utilă pentru cei care lucrează de la distanță, oferă suport tehnic sau gestionează operațiuni de afaceri în afara biroului. Înțelegând și configurând Accesul facil, vă veți simplifica considerabil fluxul de lucru.
Configurarea accesului facil pentru conexiuni fără probleme
- Activați Accesul facil:
- Deschideți TeamViewer pe computerul dvs.
- Navigați la ‘Conexiuni’ > ‘Configurați accesul neasistat…
- Urmați instrucțiunile de pe ecran pentru a atribui computerul dvs. contului TeamViewer.
-
Setați o parolă personală pentru acces neasistat.
-
Configurați accesul la dispozitivul de la distanță:
- Pe telefonul dvs., deschideți aplicația TeamViewer.
- Logați-vă în același cont TeamViewer pe care l-ați utilizat pe computer.
- Computerul dvs. ar trebui să apară în lista ‘Computere & Contacte’.
- Selectați computerul dvs. și conectați-vă utilizând parola personală pe care ați setat-o.
Acum că Accesul facil este configurat, puteți să vă conectați rapid și eficient la computerul dvs. de pe telefon.
Inițierea primei conexiuni
Cu pregătirile complete, este timpul să inițiați prima conexiune între telefon și computer.
Conectarea la computerul dvs. de pe telefon
- Deschideți aplicația TeamViewer pe telefonul dvs.
- Logați-vă în contul TeamViewer dacă nu sunteți deja logat.
- Găsiți computerul dvs. în lista ‘Computere & Contacte’.
- Atingeți numele computerului dvs. și apoi atingeți ‘Control de la distanță.
- Introduceți parola personală pentru acces neasistat dacă vi se solicită.
Explorarea interfeței TeamViewer pe mobil
Odată conectat, veți ajunge la interfața de control de la distanță unde puteți interacționa cu computerul dvs.:
- Controale mouse-ului: Utilizați gesturi tactile pentru a imita mișcările mouse-ului. Atingeți pentru a face clic și ciupiți pentru a face zoom.
- Introducerea textului: Deschideți tastatura din bara de instrumente pentru a introduce text direct în computerul dvs.
- Bara de instrumente: Bara de instrumente vă permite să accesați diverse instrumente, cum ar fi transferul de fișiere, ajustarea setărilor de afișare și altele.
Familiarizarea cu aceste controale vă va ajuta să navigați și să utilizați eficient computerul dvs. de pe telefon.
Depanarea problemelor comune
În ciuda naturii fiabile a TeamViewer, puteți întâlni ocazional probleme în timpul conectării. Recunoașterea și rezolvarea acestora poate ajuta la menținerea unei conexiuni fluide.
Probleme comune de conectare și soluții
- Conexiuni lente sau întrerupte:
- Asigurați-vă că ambele dispozitive au o conexiune de internet puternică.
-
Reduceți calitatea sesiunii de la distanță în setările TeamViewer pentru o performanță mai bună în condiții de lățime de bandă redusă.
-
Probleme de autentificare:
- Verificați că utilizați ID-ul și parola corecte.
- Verificați că sunteți conectat la contul TeamViewer corect pe toate dispozitivele.
Sfaturi pentru conexiuni fluide și stabile
- Actualizări regulate: Păstrați TeamViewer actualizat la cea mai recentă versiune pentru performanță optimă și îmbunătățiri de securitate.
- Viteza internetului: Utilizați o conexiune la internet de mare viteză și evitați activitățile care consumă multă lățime de bandă în timpul unei sesiuni de la distanță.
- Închideți programele inutile: Pe computerul dvs., închideți orice program pe care nu îl utilizați pentru a elibera resurse pentru conexiunea de la distanță.
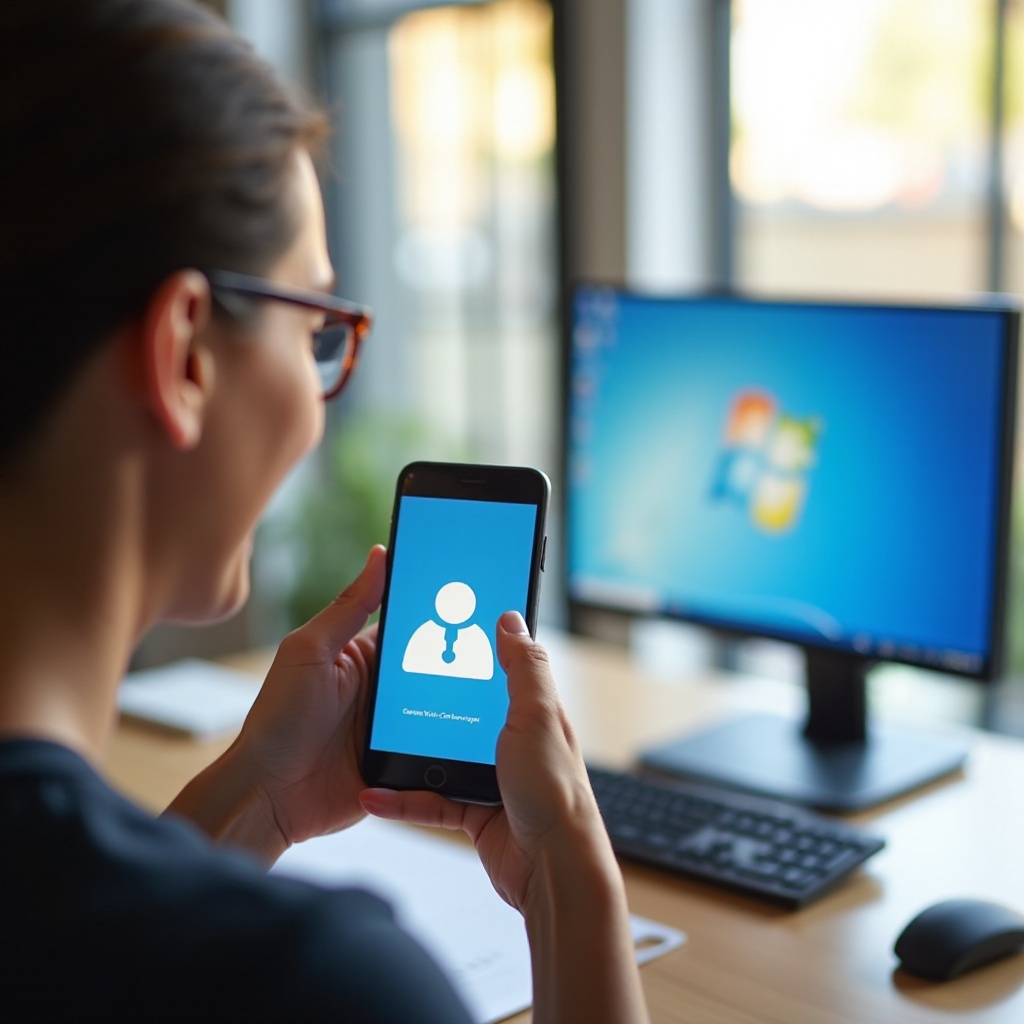
Îmbunătățirea experienței dvs.
Maximizați utilizarea TeamViewer prin implementarea măsurilor de securitate și explorarea funcționalităților suplimentare care îmbunătățesc funcționalitatea.
Practici de securitate recomandate
- Activați autentificarea cu doi factori: Adăugați un strat suplimentar de securitate, solicitând o a doua formă de verificare la logare.
- Setați parole puternice: Utilizați parole complexe și schimbați-le periodic.
- Monitorizați jurnalele de acces: Verificați regulat cine a accesat dispozitivele dvs. și de unde.
Utilizarea caracteristicilor suplimentare TeamViewer
- Transfer de fișiere: Transferați fără probleme fișiere între dispozitivele dvs. în timpul sesiunilor de la distanță.
- Instrumente pentru întâlniri și prezentări: Utilizați TeamViewer pentru întâlniri online, prezentări și demonstrații cu instrumente de colaborare integrate.
Concluzie
Conectarea telefonului la computer folosind TeamViewer este o modalitate puternică de a menține productivitatea și de a accesa fișiere și programe importante de la distanță. Urmând pașii descriși, puteți configura, iniția și asigura conexiuni stabile fără probleme.
Întrebări frecvente
Cât de sigur este TeamViewer pentru conexiuni la distanță?
TeamViewer folosește criptare de la un capăt la altul și oferă multiple caracteristici de securitate, inclusiv autentificare în doi pași, pentru a asigura conexiuni la distanță sigure.
Pot folosi TeamViewer atât pe dispozitive Android cât și pe iOS?
Da, TeamViewer este compatibil cu dispozitivele Android și iOS, permițând conexiuni fără probleme indiferent de sistemul de operare al telefonului.
Ce ar trebui să fac dacă întâmpin probleme de conectivitate?
Verificați conexiunile la internet pe ambele dispozitive, asigurați-vă că TeamViewer este actualizat la cea mai recentă versiune și verificați corectitudinea tuturor credentialelor introduse.