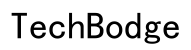Введение
Отображение экрана вашего iPhone на MacBook может открыть массу возможностей, которые повысят вашу продуктивность и уровень развлечений. Независимо от того, хотите ли вы просматривать фотографии на большом экране, играть в игры или представлять информацию на встрече, знание того, как подключить эти два любимых устройства Apple с помощью проводного подключения, является бесценным. Это подробное руководство проведет вас через шаги для успешного проводного подключения между вашим iPhone и MacBook, обеспечивая максимальное использование обоих устройств.
Стабильное проводное подключение устраняет проблемы с задержками и помехами, которые часто встречаются при беспроводных методах. Это руководство охватывает необходимое оборудование, пошаговые процедуры, методы устранения неполадок и альтерна-тивные решения. В конце вы будете хорошо осведомлены обо всем, что нужно, чтобы решить задачу отображения iPhone на MacBook с помощью проводного подключения.

Понимание проводного отображения экрана
Проводное отображение экрана включает в себя дублирование дисплея с iPhone на MacBook с помощью физического кабеля и специализированного программного обеспечения. В отличие от беспроводного отображения, проводное подключение обеспечивает стабильную, высококачественную передачу как видеосигналов, так и аудиосигналов. Этот процесс особенно полезен в местах с плохой беспроводной связью.
Чтобы достичь этой цели, обычно используется кабель Lightning-to-USB в сочетании с программным обеспечением для отображения экрана, таким как QuickTime Player. Эта комбинация обеспечивает точное чтение и дублирование экрана вашего iPhone на MacBook. Проводное отображение экрана полезно для таких сценариев, как живые презентации, игры или демонстрации приложений, где важен каждый пиксель и звук.
Знание необходимых инструментов и шагов для настройки проводного подключения обеспечит непрерывную работу. Далее рассмотрим, какое оборудование вам нужно для этого процесса.
Необходимое оборудование
Прежде чем приступить к шагам по отображению экрана, убедитесь, что у вас есть все необходимое оборудование:
- iPhone: Убедитесь, что на нем установлена последняя версия iOS.
- MacBook: Обновленный до последней версии MacOS.
- Кабель Lightning-to-USB: Необходим для подключения iPhone к MacBook.
- QuickTime Player: Предустановленное приложение на MacBook, которое упрощает запись экрана и его зеркалирование.
Имея под рукой все необходимое оборудование, вы готовы приступить к процессу. Перейдем к пошаговому руководству по отображению экрана вашего iPhone на MacBook.
Пошаговое руководство по отображению экрана iPhone на MacBook
Подключение устройств
- Использование кабеля Lightning-to-USB: Подключите ваш iPhone к MacBook с помощью кабеля. Убедитесь, что соединение надежное, чтобы избежать разрывов во время процесса отображения экрана.
- Доверие к компьютеру: После подключения ваш iPhone предложит вам «Доверять этому компьютеру». Нажмите «Доверять» и введите, если потребуется, код доступа вашего устройства.
Включение отображения экрана на iPhone
- Открытие QuickTime Player: Перейдите в папку Applications и откройте QuickTime Player на вашем MacBook.
- Выбор «Новая видеозапись»: В меню QuickTime Player перейдите в «Файл» и выберите «Новая видеозапись».
- Выбор iPhone в качестве источника: Появится новое окно. Нажмите на стрелку вниз рядом с кнопкой записи и выберите ваш iPhone в качестве источника видеозаписи. Теперь экран вашего iPhone должен отображаться на MacBook.
Настройка параметров на MacBook
- Настройка параметров записи: Если вы хотите записать сессию, убедитесь, что источники видео и аудио установлены на ваш iPhone.
- Режим полного экрана: Для максимизации отображения нажмите зеленую кнопку, чтобы войти в режим полного экрана, обеспечивая погружающий просмотр.
- Настройки разрешения: Настройте параметры разрешения при необходимости, чтобы обеспечить наивысшее качество экрана.
После завершения настройки ваш iPhone будет зеркально отображаться на экране MacBook и готов к любым желаемым операциям. Теперь давайте рассмотрим устранение некоторых распространенных проблем, с которыми вы можете столкнуться в процессе.
Устранение распространенных проблем
Проблемы с подключением и их решение
Проблемы с подключением могут прервать процесс отображения экрана:
- Неисправный кабель: Убедитесь, что ваш кабель Lightning-to-USB полностью исправен. Проверьте его передачу данных, чтобы исключить проблемы с кабелем.
- Обновление программного обеспечения: Оба устройства должны иметь последние обновления программного обеспечения. Устаревшее программное обеспечение может препятствовать соединению.
- Перезагрузка устройств: Если проблемы с соединением продолжаются, перезагрузите оба устройства – iPhone и MacBook, чтобы сбросить соединение и попробовать снова.
Исправление синхронизации видео и аудио
Иногда на зеркальном отображении экрана могут возникнуть проблемы с синхронизацией видео и аудио:
- Закрытие фоновых приложений: Убедитесь, что никакие другие приложения не работают в фоновом режиме, которые могут мешать QuickTime Player.
- Настройки источника звука: Убедитесь, что в QuickTime Player выбран ваш iPhone в качестве источника звука.
- Повторное подключение устройств: Отключите и снова подключите ваш iPhone, чтобы сбросить сеанс отображения и устранить проблемы с синхронизацией.
В случае если проводное отображение экрана не работает для вас, существуют альтернативные решения, которые стоит рассмотреть.

Альтернативные решения для отображения экрана
Если у вас продолжаются проблемы с проводным подключением, есть несколько беспроводных альтернатив:
- AirPlay: Эта встроенная функция Apple позволяет беспрепятственно отображать экран по беспроводной сети между устройствами iOS и macOS с помощью Wi-Fi.
- Сторонние приложения: Программы, такие как Reflector, ApowerMirror и Mirroring360, предлагают как проводные, так и беспроводные варианты отображения экрана с дополнительными функциями.
- Apple TV: Использование Apple TV позволяет вам отображать экран на больший дисплей, если MacBook недоступен.
Понимание нескольких методов обеспечивает вам запасной план на случай, если проводной вариант столкнется с непредвиденными проблемами.

Заключение
Знание того, как отображать экран вашего iPhone на MacBook с помощью проводного подключения, предоставляет надежное решение для зеркалирования экрана. Следуя пошаговому руководству, представленному здесь, и используя советы по устранению проблем, вы можете обеспечить беспрепятственный процесс. Независимо от того, делаете ли вы презентацию, играете в игры или наслаждаетесь медиа, проводное подключение обеспечивает необходимую стабильность и качество.
Часто задаваемые вопросы
Как я могу улучшить качество зеркального отображения экрана?
Убедитесь, что оба устройства имеют последние обновления, и используйте высококачественный кабель Lightning to USB для лучшего качества отображения.
Могу ли я использовать сторонние приложения для проводного зеркального отображения экрана?
Да, такие приложения, как Reflector и ApowerMirror, предлагают альтернативные решения для проводного зеркального отображения с различными дополнительными функциями.
Что делать, если мои устройства не подключаются?
Проверьте, что оба устройства обновлены, кабель исправен, и попробуйте перезагрузить оба устройства, чтобы сбросить соединение.