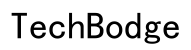Введение
Подключение вашего Chromebook к принтеру может значительно повысить вашу продуктивность, позволяя печатать важные документы, задания и изображения прямо с устройства. Независимо от того, нужно ли вам настроить Wi-Fi принтер или предпочитаете использовать USB подключение, понимание различных методов и техник устранения неполадок может сэкономить вам время и избавить от разочарований. Это подробное руководство охватывает все, что вам нужно знать о подключении вашего Chromebook к принтеру и управлении задачами печати.

Подготовка вашего Chromebook
Перед подключением вашего Chromebook к принтеру убедитесь, что он обновлен. Обновление устройства до последней версии программного обеспечения обеспечивает совместимость с принтерами и улучшает общую производительность. Следуйте этим шагам для подготовки вашего Chromebook:
- Включите ваш Chromebook и убедитесь, что он подключен к стабильному интернет-соединению.
- Нажмите на время, отображаемое в нижнем правом углу, чтобы открыть системное меню.
- Выберите значок шестеренки, чтобы открыть Настройки.
- В меню Настроек прокрутите вниз, чтобы найти и выбрать ‘О Chrome OS.’
- Нажмите ‘Проверить обновления’, чтобы убедиться, что у вашего Chromebook установлена последняя версия.
После обновления вашего Chromebook и подготовки, вы можете перейти к подключению его к выбранному вами принтеру.
Подключение к Wi-Fi принтеру
После обновления Chromebook вы готовы подключить его к Wi-Fi принтеру. Этот процесс обеспечивает возможность беспроводной печати, делая процесс печати более удобным. Вот как это сделать:
Прямое Wi-Fi подключение
Подключение вашего Chromebook напрямую к Wi-Fi принтеру часто является самым простым методом. Вот как вы можете это сделать:
- Включите ваш принтер и убедитесь, что он подключен к той же Wi-Fi сети, что и ваш Chromebook.
- Откройте Настройки на вашем Chromebook.
- Прокрутите вниз до раздела ‘Устройства’ и выберите ‘Принтеры.’
- Нажмите ‘Добавить принтер’ рядом с ‘Добавить принтер.’
- Ваш Chromebook начнет искать доступные принтеры. Выберите ваш принтер из списка.
- Следуйте инструкциям на экране для завершения настройки.
Теперь ваш Wi-Fi принтер должен быть готов к использованию с вашим Chromebook.
Подключение к USB принтеру
Если вы предпочитаете использовать проводное подключение, подсоединение вашего Chromebook к USB принтеру является надежным вариантом. Вот что вам нужно сделать:
Необходимое оборудование для USB подключения
Для подключения вашего Chromebook к USB принтеру вам потребуется:
- USB кабель, совместимый с вашим принтером.
- Переходник с USB Type-A на Type-C, если у вашего Chromebook есть только USB-C порты.
Пошаговое USB подключение
- Включите ваш принтер.
- Подключите USB кабель к вашему принтеру и Chromebook.
- Откройте Настройки на вашем Chromebook.
- Перейдите в раздел ‘Устройства’ и выберите ‘Принтеры.’
- Нажмите ‘Добавить принтер’ и выберите ваш USB принтер из списка.
- Следуйте инструкциям на экране для завершения настройки.
Следуя этим шагам, ваш USB принтер должен быть подключен и готов к печати с вашего Chromebook.
Устранение общих проблем
Хотя подключение принтера к вашему Chromebook обычно несложное задание, вы можете столкнуться с некоторыми проблемами. Следующие разделы помогут вам устранить некоторые распространенные проблемы.
Общие проблемы с подключением
Если ваш Chromebook не обнаруживает ваш принтер, попробуйте следующие шаги:
- Перезапустите ваш Chromebook и принтер.
- Убедитесь, что оба устройства подключены к одной Wi-Fi сети (для беспроводного подключения).
- Убедитесь, что принтер не находится в режиме оффлайн или спящем режиме.
- Обновите прошивку и программное обеспечение вашего принтера.
Проблемы, характерные для принтеров
Некоторые проблемы могут быть специфичны для бренда или модели принтера. Вот как их устранить:
- Для принтеров HP: Используйте расширение HP Print для Chrome, доступное в Chrome Web Store.
- Принтеры Canon: Скачайте приложение Canon Print Service для лучшей совместимости.
- Принтеры Epson: Используйте приложение Epson Print Enabler для расширенных функций.
Если проблемы сохраняются, обратитесь в руководство пользователя вашего принтера или свяжитесь со службой поддержки для получения дополнительной помощи.
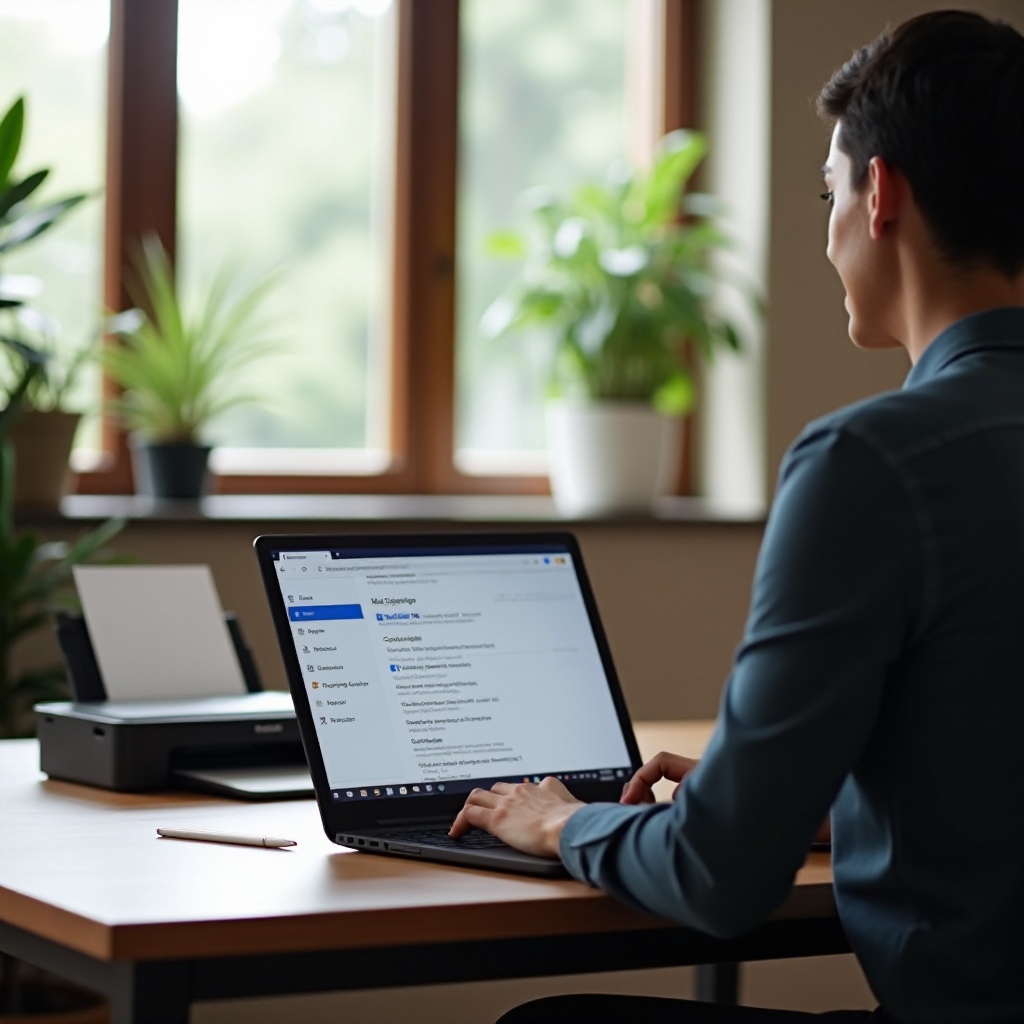
Советы и хитрости для управления принтерами
Эффективное управление принтерами обеспечивает бесперебойную работу задач печати. Вот несколько полезных советов:
Регулярное обновление
Поддерживайте прошивку вашего принтера в актуальном состоянии, чтобы обеспечить бесперебойную работу. Производители часто выпускают обновления, улучшающие совместимость и производительность.
Техобслуживание принтера
Регулярно очищайте печатающие головки принтера, проверяйте уровень чернил или тонера и проводите профилактические проверки, чтобы избежать проблем с печатью.

Заключение
Подключение вашего Chromebook к принтеру, будь то через Wi-Fi или USB, является простым процессом при наличии правильных рекомендаций. Следуя шагам, изложенным в этом руководстве, вы сможете легко настроить ваш принтер, устранить общие проблемы и эффективно управлять своими задачами печати. Улучшите свой опыт работы с Chromebook, используя возможности бесперебойной печати!
Часто задаваемые вопросы
Как узнать, совместим ли мой принтер с Chromebook?
Проверьте руководство пользователя принтера или сайт производителя, чтобы узнать, указана ли совместимость с Chromebook. Ищите принтеры с отметкой «Совместим с Chromebook» для легкой настройки.
Что делать, если мой Chromebook не распознает принтер?
Перезагрузите Chromebook и принтер, убедитесь, что оба устройства находятся в одной сети, и обновите прошивку принтера. Если проблемы продолжаются, обратитесь к руководству пользователя или поддержке принтера.
Могу ли я печатать с Chromebook без Wi-Fi?
Да, вы можете печатать с помощью подключения через USB. Подключите принтер к Chromebook с помощью USB-кабеля и следуйте инструкциям на экране в настройках принтера, чтобы добавить принтер.