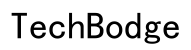Введение
Проблемы с камерой в приложении Monkey App для ПК могут быть раздражающими. Несмотря на то, что вы пытаетесь связаться с друзьями или познакомиться с новыми людьми, проблемы с камерой могут омрачить ваш опыт. К счастью, есть несколько простых решений, чтобы снова заставить камеру работать. Этот гид проведет вас через самые распространенные проблемы и предоставит всесторонние шаги по устранению неполадок.

Требования к камере для приложения Monkey App
Прежде чем погружаться в решения, важно понять системные требования и совместимость приложения Monkey App на вашем ПК. Приложение имеет конкретные требования к функциональности камеры:
- Операционная система: Убедитесь, что ваш ПК работает на совместимой версии Windows, предпочтительно Windows 10 или более поздней версии.
- Тип камеры: Стандартной USB-камеры или встроенной веб-камеры должно быть достаточно; убедитесь, что она находится в рабочем состоянии.
- Аппаратное ускорение: Некоторые приложения требуют аппаратного ускорения для правильной работы, включая использование камеры.
- Совместимость драйверов: Обновленные драйверы необходимы, чтобы камера работала без сбоев с различными приложениями, включая Monkey App.
Понимание этих требований помогает в диагностике и решении проблем с камерой в приложении Monkey App для ПК.
Распространенные проблемы и быстрые решения
Существуют несколько распространенных проблем, которые могут помешать правильной работе вашей камеры в приложении Monkey App. Вот как быстро их устранить:
- Камера не обнаружена:
- Убедитесь, что ваша камера правильно подключена или встроена. Проверьте порт подключения на наличие повреждений или пыли.
-
Перезапустите ПК, чтобы обновить систему и заново подключить периферийные устройства.
-
Приложение не имеет доступа:
- Перейдите в настройки конфиденциальности на вашем ПК (Настройки > Конфиденциальность > Камера).
-
Убедитесь, что приложению Monkey App разрешено использовать камеру.
-
Устаревшее программное обеспечение:
- Убедитесь, что и приложение Monkey App, и операционная система вашего ПК обновлены до последних версий.
-
Обновите драйверы камеры до последней доступной версии на веб-сайте производителя.
-
Приложения в фоне:
- Закройте любые другие приложения, которые могут использовать камеру (например, Skype, Zoom), чтобы избежать конфликтов.
Эти быстрые решения часто устраняют самые насущные и распространенные проблемы с камерой, создавая основу для более глубокого устранения проблем при необходимости.
Подробные шаги по устранению неисправностей
Если быстрые решения не помогли, возможно, вам нужно предпринять более детальные шаги по устранению проблем с камерой в приложении Monkey App.
Обновление драйверов камеры
- Диспетчер устройств:
- Откройте Диспетчер устройств, щелкнув правой кнопкой мыши по кнопке Пуск и выбрав Диспетчер устройств.
- Найдите вашу камеру в разделе “Камеры” или “Устройства обработки изображений”.
- Щелкните правой кнопкой мыши на камере и выберите “Обновить драйвер”.
-
Выберите “Автоматический поиск обновленного программного обеспечения драйвера”.
-
Веб-сайт производителя:
- Посетите веб-сайт производителя камеры.
- Скачайте последний драйвер, совместимый с вашей операционной системой.
- Установите драйвер и перезагрузите ПК.
Настройка параметров конфиденциальности в Windows
- Настройки конфиденциальности:
- Перейдите в Настройки > Конфиденциальность > Камера.
- Убедитесь, что доступ к камере для устройства включен.
-
Прокрутите вниз и проверьте, что приложение Monkey App включено и имеет разрешение на использование камеры.
-
Доступ к микрофону:
- Также проверьте настройки микрофона, так как некоторые приложения требуют доступ к обоим устройствам для корректной работы.
Проверка настроек приложения
- Разрешения приложения:
- Откройте приложение Monkey App и перейдите в его настройки.
- Проверьте разрешения или настройки, связанные с камерой.
-
Убедитесь, что камера выбрана в качестве устройства по умолчанию.
-
Переустановка приложения:
- Иногда установка приложения заново может решить постоянные проблемы.
- Удалите приложение Monkey App и удалите все оставшиеся файлы.
- Установите последнюю версию с официального сайта или надежного ресурса.
Проверка программного обеспечения и совместимости
Проверка программного обеспечения и совместимости является важным шагом:
- Обновления Windows:
- Убедитесь, что операционная система Windows обновлена (Настройки > Обновление и безопасность > Центр обновления Windows).
-
Установите все ожидающие обновления для обеспечения совместимости и безопасности.
-
Обновления приложения:
- Проверьте обновления в приложении Monkey App, чтобы убедиться, что у вас установлена последняя версия.
-
Обновления программного обеспечения часто включают исправления ошибок и улучшения для совместимости оборудования.
-
Конфликты стороннего программного обеспечения:
- Отключите или удалите любое стороннее программное обеспечение, которое может мешать работе камеры (например, VPN, антивирусные программы).

Альтернативные решения и внешние инструменты
Если ничего не помогает, рассмотрите следующие альтернативы:
- Внешние инструменты:
- Используйте бесплатный инструмент для тестирования веб-камеры, доступный онлайн, чтобы проверить, работает ли ваша камера вне приложения Monkey App.
-
Рассмотрите возможность использования внешней USB-камеры, если у вашей встроенной веб-камеры возникли проблемы.
-
Обратитесь в службу поддержки:
- Свяжитесь со службой поддержки приложения Monkey App для получения дополнительной помощи и устранения проблем.
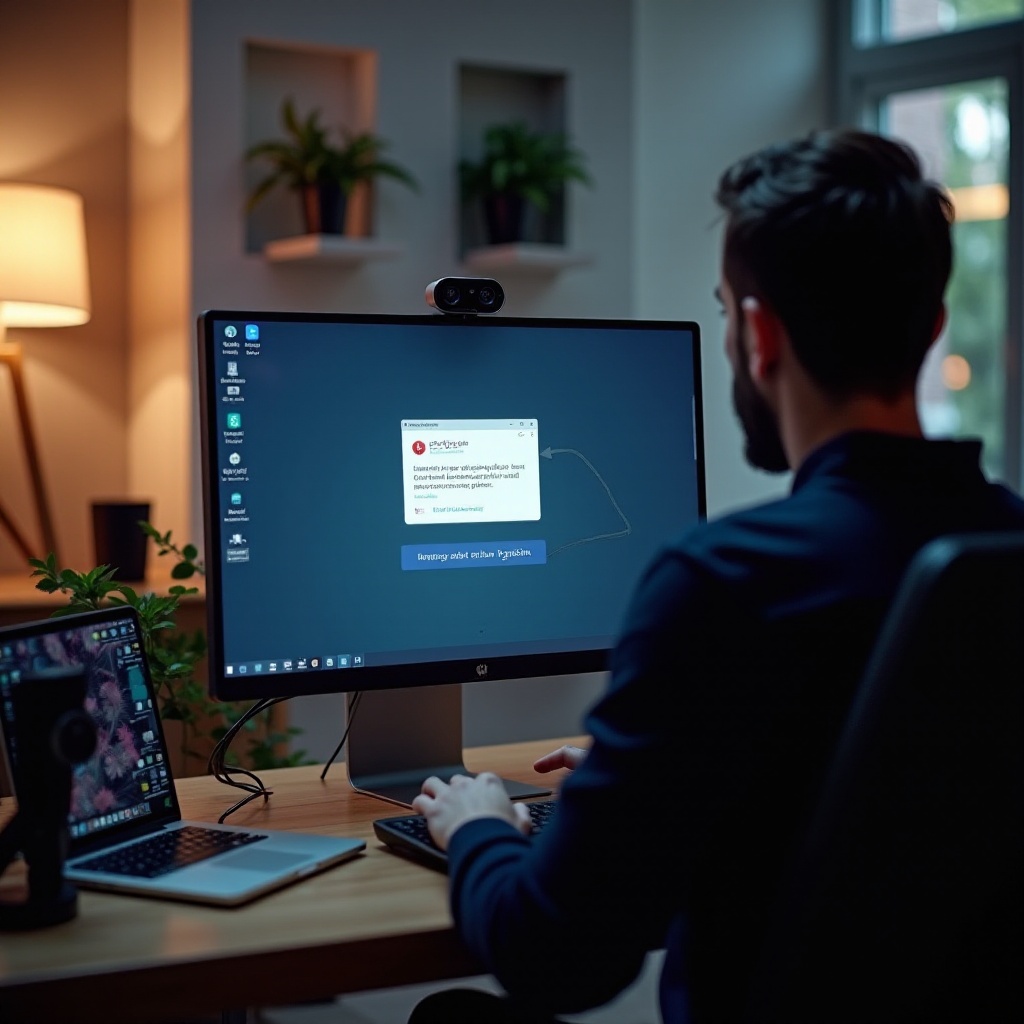
Заключение
Исправление проблем с камерой в приложении Monkey App для ПК требует понимания системных требований, быстрых решений и детального устранения неполадок. Следуя этим шагам, вы сможете обеспечить себе беспроблемный опыт использования приложения Monkey App.
Часто задаваемые вопросы
Почему мое камера не распознается приложением Monkey на ПК?
Ваша камера может не распознаваться из-за устаревших драйверов, неверных настроек конфиденциальности или конфликтов с другими приложениями. Убедитесь, что все настройки верны и обновите драйверы.
Как мне настроить параметры конфиденциальности, чтобы починить камеру в приложении Monkey для ПК?
Перейдите в Настройки > Конфиденциальность > Камера. Убедитесь, что доступ к камере включен для приложения Monkey и любых других необходимых приложений.
Какие есть альтернативные решения, если моя камера все еще не работает в приложении Monkey?
Используйте внешний инструмент для тестирования, рассмотрите возможность использования внешней USB-камеры или обратитесь в службу поддержки Monkey App для дополнительной помощи.