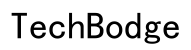Uvod
Kastovanje vašeg VR iskustva sa Oculus Quest 3 na MacBook Air može značajno poboljšati vašu igricu ili streaming sesiju. Ovaj vodič razmatra zašto biste možda želeli da kastujete Oculus Quest 3 na MacBook Air, potrebne preduuslove, detaljna uputstva korak po korak, savete za rešavanje problema i savete za optimizaciju vašeg iskustva. Zaronimo odmah i započnimo.

Zašto Kasti Oculus Quest 3 na MacBook Air?
Postoji nekoliko ubedljivih razloga za razmatranje kastovanja vašeg Oculus Quest 3 VR iskustva na MacBook Air. Prvo, kastovanje na veći ekran MacBook Air pruža obogaćeno vizuelno iskustvo u poređenju sa manjim ekranom na glavi. Drugo, ovaj postav omogućava lako deljenje igrica ili VR sadržaja sa prijateljima. Na kraju, snimanje vašeg VR iskustva za streaming ili snimanje postaje značajno lakše na MacBook Air.
Ovaj svestrani postav je posebno vredan za pojedince koji žele da izvuku maksimum iz svog Oculus Quest 3 za lične i društvene potrebe. Sada kada smo pokrili zašto, hajde da razgovaramo o tome šta će vam biti potrebno da počnete.

Preduuslovi za Kastovanje
Pre nego što se upustite u proces kastovanja, uverite se da imate svu potrebnu opremu i softver. Ovo osigurava glatko postavljanje i optimalno iskustvo kastovanja.
- Oculus Quest 3 – Uverite se da je vaš uređaj potpuno napunjen i ažuriran na najnoviju verziju softvera.
- MacBook Air – Trebalo bi da ima ažuriran operativni sistem radi optimalne funkcionalnosti.
- Stabilna Wi-Fi Mreža – Oba uređaja treba da budu povezana na istu mrežu radi besprekornog kastovanja.
- Google Chrome Pregledač – Potreban na MacBook Air jer podržava funkciju Oculus kastovanja.
Kada potvrdite da ispunjavate ove preduuslove, možete nastaviti sa postavljanjem uređaja za kastovanje.
Postavljanje Uređaja
U ovom odeljku ćemo opisati kako da pripremite vaš Oculus Quest 3 i MacBook Air za proces kastovanja.
Priprema Oculus Quest 3
- Uključite Vaš Oculus Quest 3 – Uključite svoj headset i uverite se da je povezan na stabilnu Wi-Fi mrežu.
- Ažuriranje Softvera – Idite u meni sa podešavanjima i uverite se da je softver vašeg uređaja ažuriran.
- Omogućite Kastovanje – Idite u meni za deljenje u vašem Oculus Quest 3 i omogućite funkciju kastovanja.
Priprema MacBook Air
- Uverite se u Wi-Fi Povezivanje – Povežite vaš MacBook Air na istu Wi-Fi mrežu kao i vaš Oculus Quest 3.
- Otvorite Google Chrome – Ako već niste, preuzmite i instalirajte Google Chrome. Otvorite novi tab i spremni ste za nastavak.
- Posetite Oculus Casting Vebsajt – Idite na odgovarajuću Oculus kast URL adresu (https://www.oculus.com/casting) i pripremite se da primite kast.
Kada su oba uređaja pripremljena, krenimo dalje sa detaljnim vodičem korak po korak za iniciranje kastovanja.
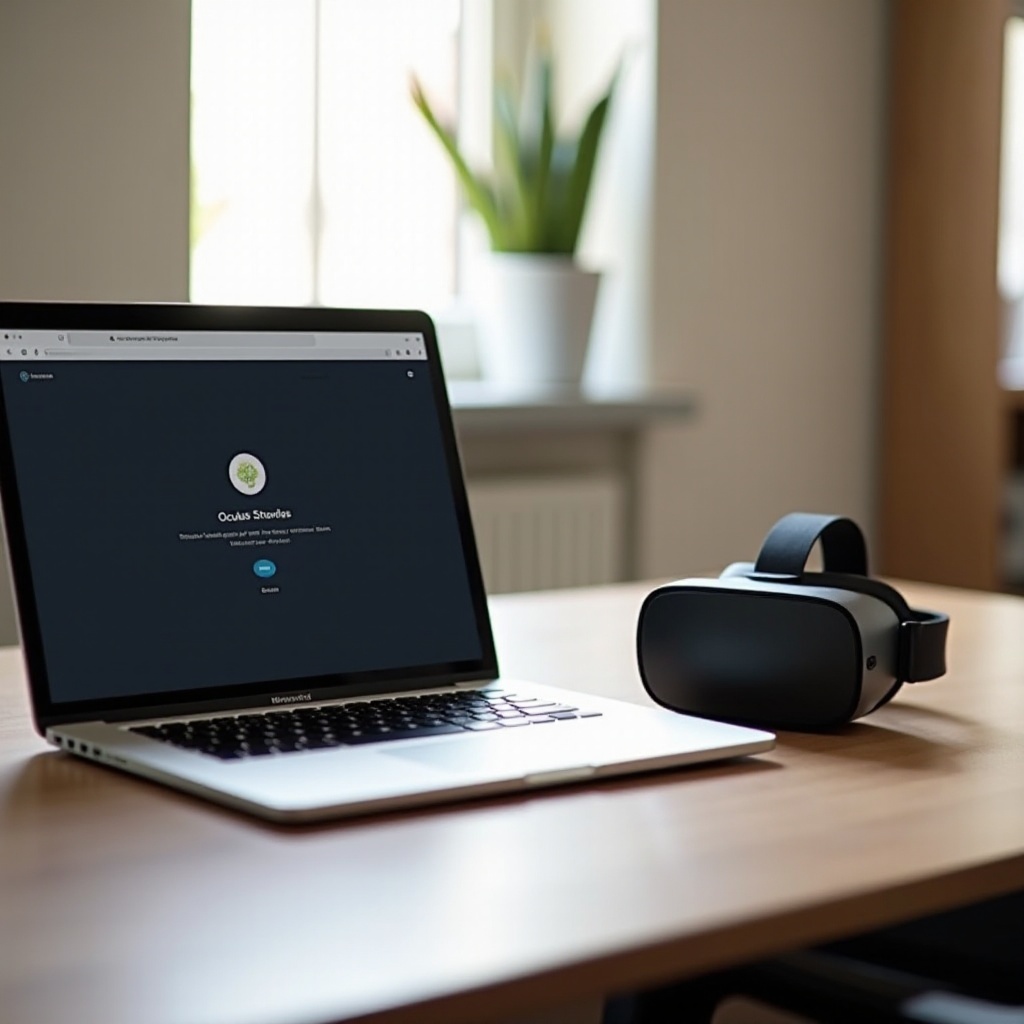
Vodič Korak po Korak za Kastovanje
Evo sveobuhvatnog vodiča koji će vam pomoći kroz stvarni proces kastovanja. Uverite se da pažljivo pratite svaki korak.
Iniciranje Kastovanja na Oculus Quest 3
- Stavite Vaš Oculus Quest 3 – Idite do glavnog menija.
- Idite do Menija za Deljenje – Izaberite opciju ‘Deljenje’ a zatim i opciju ‘Kast’.
- Izaberite Svoj Uređaj – Lista dostupnih uređaja će se pojaviti. Izaberite svoj MacBook Air sa liste.
Povezivanje sa MacBook Air
- Potvrdite Upit – Na vašem MacBook Air, pojaviće se upit u Google Chrome pregledaču. Potvrdite zahtev za povezivanje.
- Započnite Kastovanje – Kada potvrdite, vaš Oculus Quest 3 će započeti kastovanje na MacBook Air. Trebalo bi da vidite vaš VR okruženje preslikano na ekranu vašeg MacBook-a.
Optimizacija Vaše Konekcije
- Proverite Stabilnost Mreže – Uverite se da je vaša Wi-Fi veza jaka i stabilna kako biste minimizirali zakašnjenje i probleme sa baferovanjem.
- Zatvorite Nepotrebne Aplikacije – Zatvorite sve nepotrebne aplikacije na vašem MacBook Air kako biste oslobodili sistemske resurse.
- Podesite Podešavanja po Potrebi – Na oba uređaja, Oculus Quest 3 i MacBook Air, podesite podešavanja kako biste optimizovali performanse i jasnoću.
Sada kada ste uspešno kastovali vaš Oculus Quest 3 na vaš MacBook Air, hajde da rešimo neke uobičajene probleme koji se mogu pojaviti i kako ih rešiti.
Rešavanje Uobičajenih Problema
Uprkos uspešnom postavljanju, možda ćete naići na neke probleme. Evo rešenja za nekoliko uobičajenih problema:
- Zakašnjenje ili Baferovanje – Uverite se da su oba uređaja na stabilnoj Wi-Fi mreži i zatvorite sve nepotrebne aplikacije na vašem MacBook Air.
- Neuspeh u Kastovanju – Ponovo pokrenite i Oculus Quest 3 i MacBook Air i uverite se da oba uređaja imaju najnovija ažuriranja softvera.
- Loš Kvalitet Videа – Podesite rezoluciju u meniju Oculus ili u pregledaču Chrome kako biste poboljšali kvalitet videa.
U sledećem odeljku, pokrićemo dodatne savete za poboljšanje vašeg iskustva kastovanja.
Poboljšanje Vašeg Iskustva Kastovanja
Da biste izvukli najbolje iz vašeg postava za kastovanje, razmotrite sledeće savete za audio, vizualna podešavanja i preporučene dodatke.
Audio i Vizualna Podešavanja
- Podesite Rezoluciju Ekrana – Uverite se da je rezolucija ekrana pravilno postavljena za prikazivanje visokokvalitetnih vizuala bez izazivanja kašnjenja.
- Konfiguracija Zvuka – Koristite eksterni zvučnik ili kvalitetne slušalice za imerzivno audio iskustvo. Proverite i podesite audio podešavanja na oba uređaja.
Preporučeni Dodaci
- VR Navlaka – Da bi vaš headset bio čist i udoban tokom produžene upotrebe.
- Gejming Kontroler – Razmotrite upotrebu eksternog gejming kontrolera za veću preciznost i poboljšano iskustvo igre.
- Visokobrzinski Wi-Fi Ruter – Investicija u visokobrzinski ruter može značajno smanjiti kašnjenje i probleme sa baferovanjem.
Sa ovim savetima, vaše ukupno iskustvo kastovanja bi trebalo značajno da se poboljša. Na kraju, hajde da završimo sa kratkim zaključkom i nekim često postavljanim pitanjima.
Zaključak
Kastovanje vašeg Oculus Quest 3 na MacBook Air je odličan način da poboljšate vaše VR iskustvo i učinite ga društvenijim i deljenijim. Prateći ove korake i savete, možete osigurati glatko, visokokvalitetno iskustvo kastovanja. Bilo da rešavate probleme ili optimizujete, ovaj vodič vam je na usluzi.
Često postavljana pitanja
Šta da radim ako se moj Oculus Quest 3 ne povezuje sa mojim MacBook Air-om?
Proverite da li su oba uređaja povezana na istu Wi-Fi mrežu i da li su ažurirana na najnovije verzije softvera. Ponovo pokrenite oba uređaja i pokušajte ponovo.
Kako mogu smanjiti kašnjenje tokom prenosa?
Uverite se da imate stabilnu, brzu Wi-Fi vezu. Zatvorite nepotrebne aplikacije na svom MacBook Air-u i proverite da li se ne koriste druge aktivnosti koje zauzimaju mrežu.
Da li postoje alternativni načini za prenos Oculus Quest 3 na MacBook Air?
Da, aplikacije trećih strana kao što su AirServer ili korišćenje USB-C u HDMI adaptera mogu se koristiti kao alternativni načini za prenos.