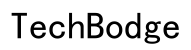Увод
Повезивање вашег Chromebook-а са штампачем може значајно повећати вашу продуктивност омогућавајући вам да штампате важне документе, задатке и слике директно са вашег уређаја. Било да треба да поставите Wi-Fi штампач или да више волите да користите USB везу, разумевање различитих метода и техника за решавање проблема може вам уштедети време и фрустрацију. Овај свеобухватни водич ће покрити све што треба да знате о повезивању вашег Chromebook-а са штампачем и ефикасном управљању задацима штампања.
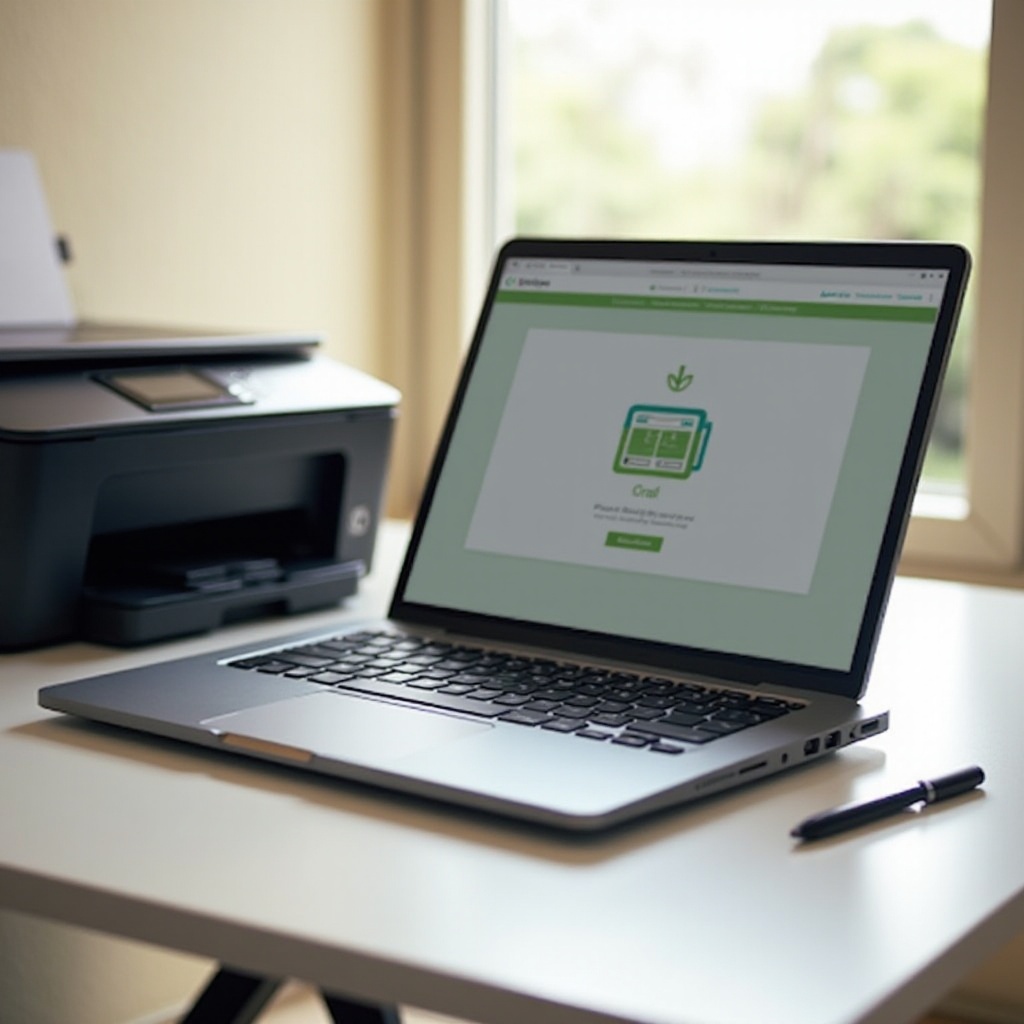
Припрема вашег Chromebook-а
Пре него што повежете ваш Chromebook са штампачем, уверите се да је ажуриран. Држање вашег уређаја ажурираним са најновијим софтвером осигурава компатибилност са штампачима и побољшава укупне перформансе. Пратите ове кораке да припремите ваш Chromebook:
- Укључите ваш Chromebook и уверите се да је повезан са стабилном интернет везом.
- Кликните на време приказано у доњем десном углу да отворите системску палету.
- Изаберите икону зупчаника да отворите Подешавања.
- У менију Подешавања, скролујте надоле да пронађете и изаберете ‘О Chrome OS-у’.
- Кликните ‘Провери за ажурирања’ да бисте се уверили да ваш Chromebook има најновију верзију.
Са ажурираним и спремним Chromebook-ом, можете прећи на његово повезивање са изабраним штампачем.
Повезивање са Wi-Fi штампачем
Након ажурирања вашег Chromebook-а, сада сте спремни да га повежете са Wi-Fi штампачем. Овај поступак осигурава да можете штампати бежично, чинећи процес штампања удобнијим. Ево како се то ради:
Директна Wi-Fi веза
Повезивање вашег Chromebook-а директно са Wi-Fi штампачем је често најједноставнији метод. Ево како то можете урадити:
- Укључите ваш штампач и уверите се да је повезан на исту Wi-Fi мрежу као и ваш Chromebook.
- Отворите Подешавања на вашем Chromebook-у.
- Скролујте надоле до дела ‘Уређаји’ и изаберите ‘Штампачи’.
- Кликните ‘Додај штампач’ поред ‘Додај штампач’.
- Ваш Chromebook ће претражити доступне штампаче. Изаберите ваш штампач са листе.
- Пратите упутства на екрану да завршите подешавање.
Сада би ваш Wi-Fi штампач требао бити спреман за коришћење са вашим Chromebook-ом.
Повезивање са USB штампачем
Ако више волите да користите жичну везу, повезивање вашег Chromebook-а са USB штампачем је поуздана опција. Ево шта треба да урадите:
Потребна хардверска опрема за USB везу
Да бисте повезали ваш Chromebook са USB штампачем, требаће вам:
- USB кабл компатибилан са вашим штампачем.
- USB Type-A до Type-C адаптер ако ваш Chromebook има само USB-C портове.
Корак по корак USB веза
- Укључите ваш штампач.
- Повежите USB кабл са вашим штампачем и Chromebook-ом.
- Отворите Подешавања на вашем Chromebook-у.
- Идите на ‘Уређаји’ и изаберите ‘Штампачи’.
- Кликните ‘Додај штампач’ и изаберите ваш USB штампач са листе.
- Пратите упутства на екрану да завршите подешавање.
Помоћу ових корака, ваш USB штампач треба да буде повезан и спреман за штампање са вашег Chromebook-а.
Решавање уобичајених проблема
Иако је повезивање штампача са вашим Chromebook-ом генерално једноставно, можда ћете наићи на повремене проблеме. Следећи делови ће вам помоћи да решите неке уобичајене проблеме.
Општи проблеми са повезивањем
Ако ваш Chromebook не препозна ваш штампач, пробајте следеће кораке:
- Поново покрените ваш Chromebook и штампач.
- Уверите се да су оба уређаја на истој Wi-Fi мрежи (за бежичну везу).
- Проверите да ли штампач није ван мреже или у режиму спавања.
- Ажурирајте фирмвер и софтвер вашег штампача.
Проблеми специфични за штампач
Одређени проблеми могу бити специфични за бренд или модел штампача. Ево како да их решите:
- За HP штампаче: Користите HP Print for Chrome додатак доступан у Chrome Web Store-у.
- Canon штампачи: Преузмите апликацију Canon Print Service за бољу компатибилност.
- Epson штампачи: Користите апликацију Epson Print Enabler за побољшану функционалност.
Ако проблеми перзистирају, консултујте се са корисничким упутством за штампач или контактирајте корисничку подршку за даљу помоћ.
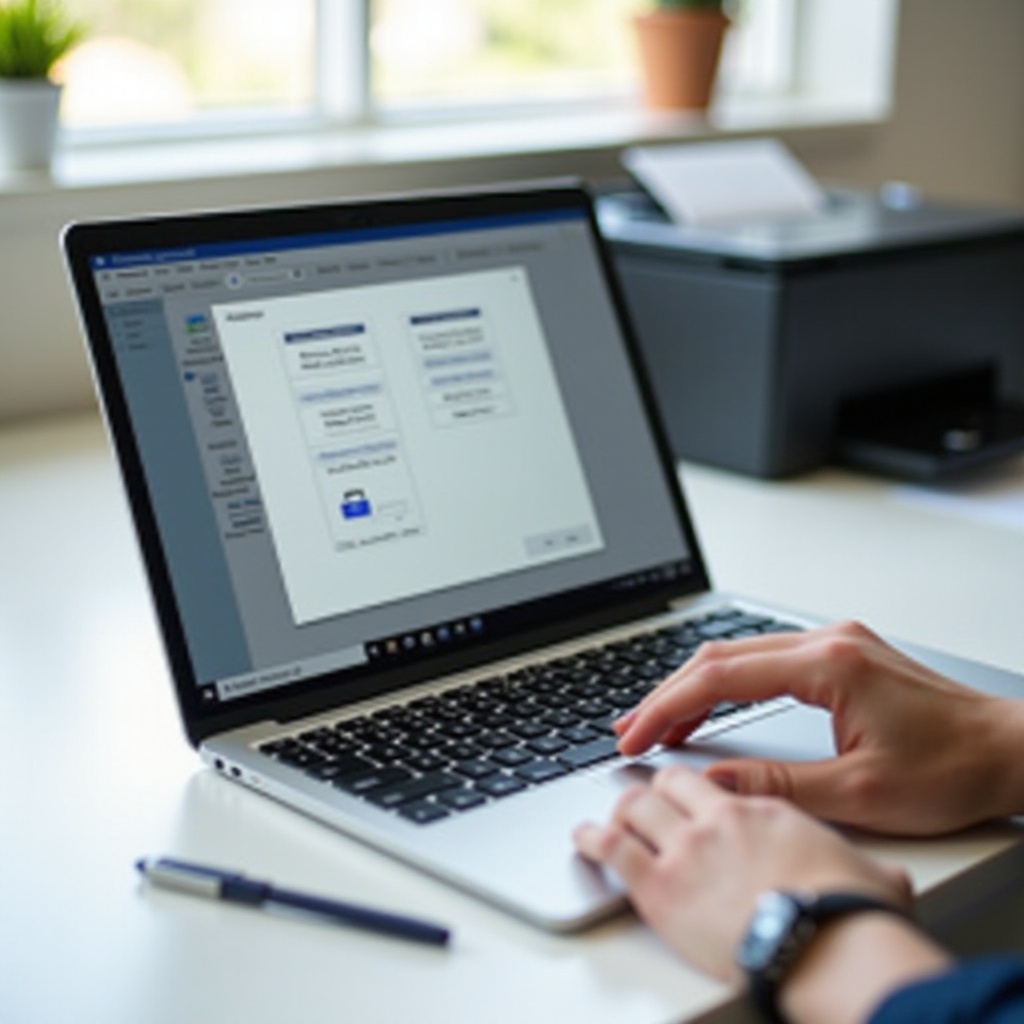
Савети и трикови за управљање штампачима
Ефикасно управљање штампачима осигурава да ваши задаци штампања теку глатко. Ево неколико корисних савета:
Редовна ажурирања
Одржавајте фирмвер вашег штампача ажурираним како бисте осигурали беспрекорни рад. Произвођачи често обезбеђују ажурирања која побољшавају компатибилност и перформансе.
Одржавање штампача
Редовно чистите главе штампача, проверавајте нивое мастила или тонера и обављајте одржавање како бисте избегли проблеме са штампањем.

Закључак
Повезивање вашег Chromebook-а са штампачем, било помоћу Wi-Fi или USB, је једноставан процес уз праве смернице. Пратећи кораке наведене у овом водичу, лако можете подесити ваш штампач, решавати уобичајене проблеме и ефикасно управљати задацима штампања. Унапредите ваше искуство са Chromebook-ом беспрекорним могућностима штампања!
Često postavljana pitanja
Kako da znam da li je moj štampač kompatibilan sa Chromebook-om?
Proverite korisnički priručnik štampača ili veb stranicu proizvođača da biste videli da li je naveden kao kompatibilan sa Chromebook-om. Tražite štampače označene kao „kompatibilni sa Chromebook-om“ radi jednostavnog podešavanja.
Šta da radim ako moj Chromebook ne prepoznaje moj štampač?
Restartujte vaš Chromebook i štampač, osigurajte da su oba uređaja na istoj mreži i ažurirajte firmware štampača. Ako problemi i dalje postoje, konsultujte se sa korisničkim priručnikom štampača ili podrškom.
Mogu li štampati sa mog Chromebook-a bez Wi-Fi-ja?
Da, možete štampati koristeći USB vezu. Povežite vaš štampač sa Chromebook-om pomoću USB kabla i pratite uputstva na ekranu u podešavanjima štampača da biste dodali štampač.