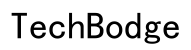Uvod
Iskustvo sa sporom kamerom na vašem Chromebooku može biti vrlo frustrirajuće, posebno tokom važnih video poziva ili online časova. Problem se može pojaviti iznenada i ostaviti vas da se pitate šta je pošlo po zlu. Srećom, rešavanje problema sa sporom kamerom na Chromebooku je često jednostavno. Rešavanjem uobičajenih uzroka i primenom jednostavnih rešenja, možete vratiti performanse vaše kamere na optimalni nivo. U ovom vodiču, proći ćemo kroz različite korake za dijagnostiku, rešavanje problema i popravku, osiguravajući da vaša Chromebook kamera radi glatko.
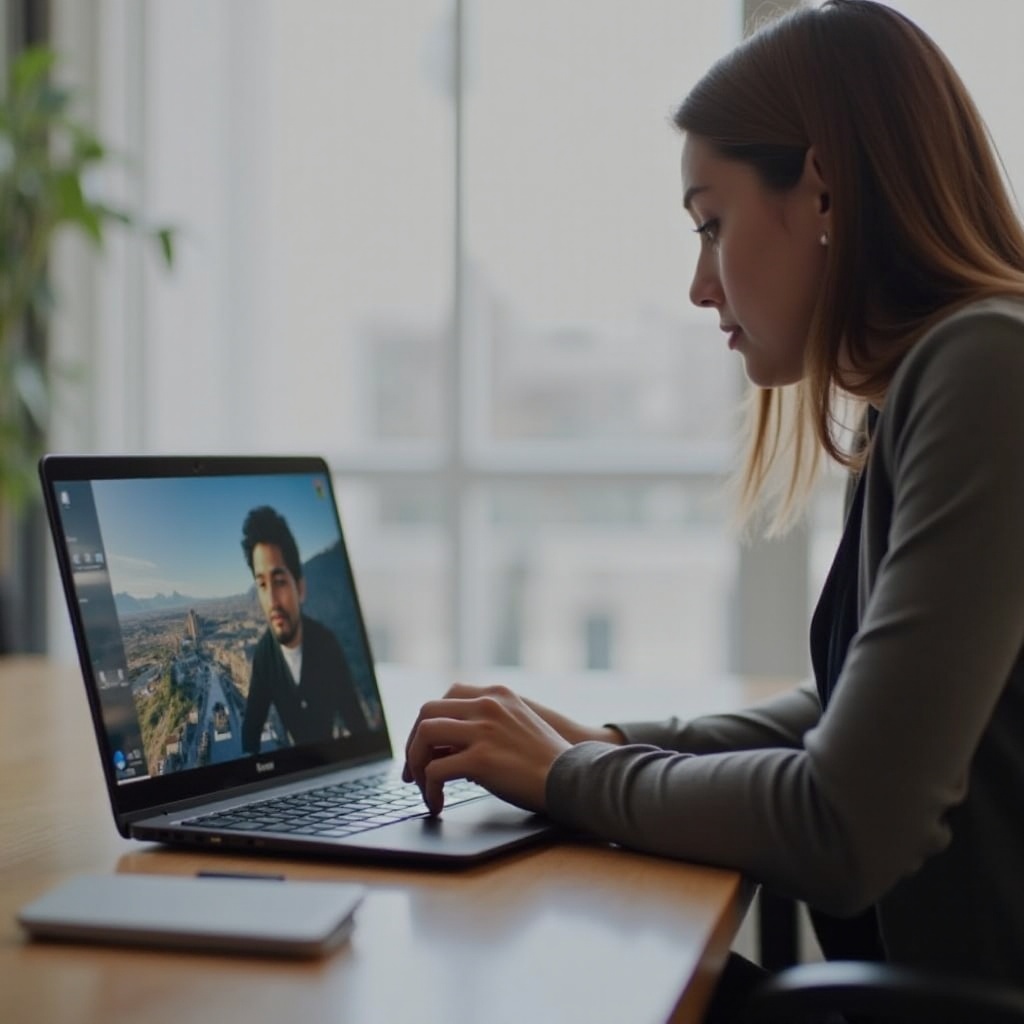
Identifikujte uobičajene uzroke
Razumevanje šta može uzrokovati spor rad kamere na vašem Chromebooku je ključno za efikasno rešavanje problema. Nekoliko faktora može biti iza problema:
- Zastareli softver: Korišćenje zastarele verzije Chrome OS može uticati na performanse kamere.
- Problemi sa hardverom: Neispravan hardver, kao što je neispravni modul kamere, može dovesti do sporih performansi.
- Prekomerni procesi u pozadini: Brojne aplikacije koje rade u pozadini mogu trošiti resurse sistema, usporavajući kameru.
- Loša internet konekcija: Iako nije direktan uzrok, slaba internet konekcija može uticati na kvalitet videa i percipiranu brzinu kamere.
Identifikovanjem potencijalnih uzroka, možete efikasnije ciljati koren problema.

Brza rešenja za sporu kameru
Pre nego što pređete na složenija rešenja, isprobajte ova brza rešenja:
- Restartujte vaš Chromebook: Jednostavno restartovanje može rešiti mnoge softverske greške.
- Zatvorite nepotrebne kartice i aplikacije: Smanjivanje broja aktivnih aplikacija i kartica može osloboditi resurse sistema.
- Proverite ažuriranja: Uverite se da su vaš sistem i aplikacije ažurirani.
Ovi jednostavni koraci često brzo rešavaju probleme sa kamerom, štedeći vreme i trud.
Uverite se da je sistem ažuriran
Zastareli softver može uzrokovati razne probleme, uključujući i sporu kameru. Pratite ove korake da biste se uverili da je vaš Chrome OS ažuriran:
- Otvorite Podešavanja: Kliknite na vreme u donjem desnom uglu i izaberite ‘Podešavanja’.
- Navigacija do O Chrome OS-u: Kliknite na ‘O Chrome OS-u’ iz menija.
- Proverite ažuriranja: Kliknite na ‘Proveri ažuriranja’ i instalirajte sva dostupna ažuriranja.
Održavanje ažuriranog Chromebooka osigurava da imate najnovije ispravke grešaka i poboljšanja, koja mogu poboljšati performanse kamere.
Upravlјanje ekstenzijama i aplikacijama
Ekstenzije i aplikacije ponekad mogu ometati performanse vaše kamere:
- Onemogućite nepotrebne ekstenzije: Upišite
chrome://extensions/u adresnu traku i pregledajte listu. Onemogućite sve ekstenzije koje vam nisu potrebne. - Deinstalirajte nekorišćene aplikacije: Idite do pokretača, kliknite desnim tasterom miša na aplikacije koje više ne koristite i izaberite ‘Deinstaliraj’.
Upravljanje vašim ekstenzijama i aplikacijama može osloboditi resurse i smanjiti potencijalne sukobe koji utiču na funkcionalnost vaše kamere.
Optimizujte podešavanja kamere
Podešavanje parametara kamere takođe može pomoći:
- Otvorite aplikaciju kamere: Pokrenite ugrađenu aplikaciju kamere.
- Ikona podešavanja: Kliknite na ikonu podešavanja da biste pristupili opcijama.
- Rezolucija i kvalitet: Uverite se da su podešavanja rezolucije i kvaliteta videa postavljena na nivo koji vaš Chromebook može podneti bez zastoja.
Pravilno podešavanje ovih opcija može poboljšati ukupne performanse vaše kamere.
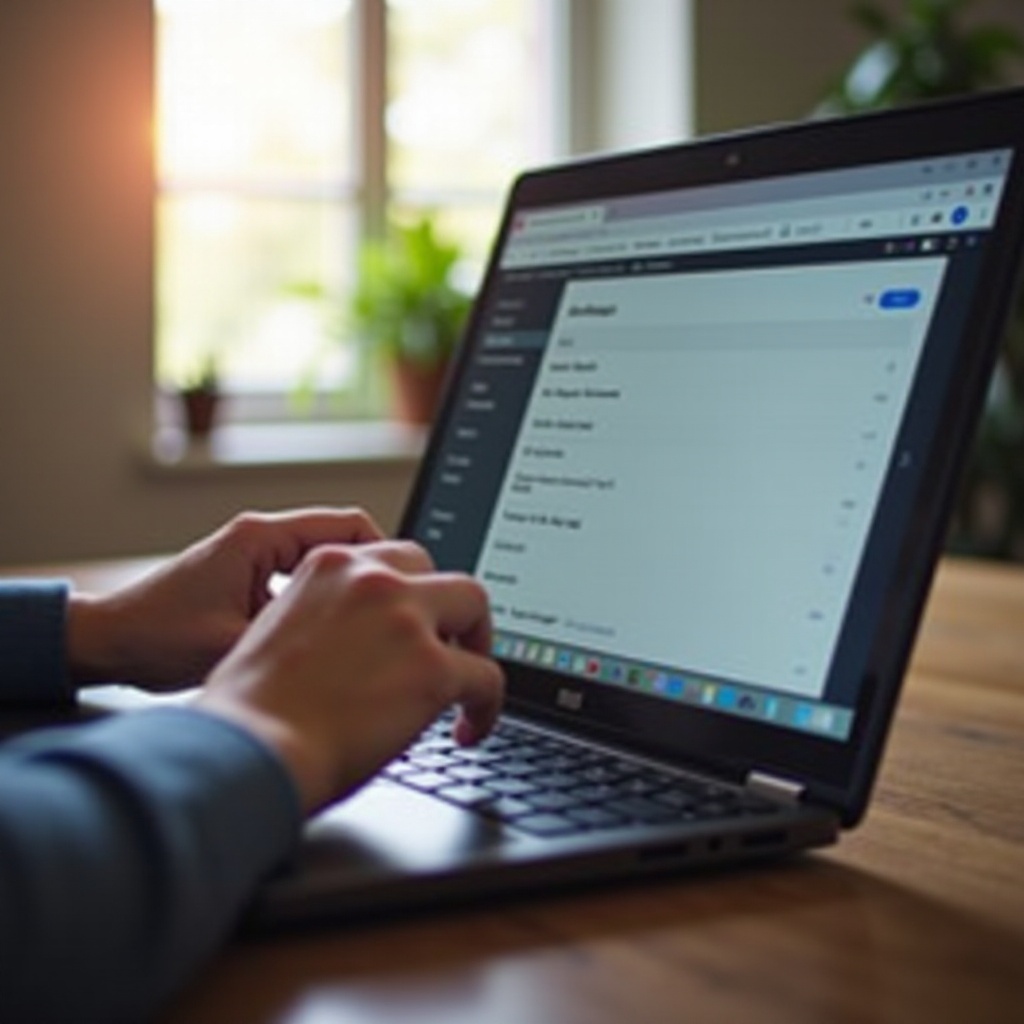
Proverite hardver i konekcije
Ako softverska rešenja ne reše problem, moguće je da je hardver u pitanju:
- Pregledajte kameru: Uverite se da je vaša kamera čista i bez prepreka.
- Proverite konekcije: Uverite se da nema labavih spojeva ako je vaša kamera odvojiva.
- Pokrenite dijagnostiku: Potražite ‘Dijagnostika’ u pokretaču i izvršite hardverski test da biste proverili potencijalne probleme.
Rešavanje problema vezanih za hardver zahteva pažljiv pregled i ponekad profesionalni servis.
Razmislite o eksternim kamerama
Ako interna kamera nastavi da ne pruža zadovoljavajuće performanse, korišćenje eksterne kamere može biti dobro rešenje:
- Izaberite kompatibilnu kameru: Osigurajte da je kamera koju kupujete kompatibilna sa Chrome OS-om.
- Povežite preko USB-a: Povežite vašu eksternu kameru putem USB porta.
- Podesite kao podrazumevanu: Idite na Podešavanja > Napredno > Privatnost i sigurnost > Postavke sajtova > Kamera i izaberite vašu eksternu kameru iz padajućeg menija.
Korišćenje eksterne kamere često može pružiti bolje performanse i dodatne funkcije koje nisu dostupne na ugrađenoj kameri.
Zaključak
Rešavanje problema sa sporom kamerom na vašem Chromebooku uključuje različite korake, od brzih rešenja do detaljnog rešavanja problema. Identifikovanjem uobičajenih uzroka i sistematskim rešavanjem istih, možete poboljšati performanse kamere na vašem Chromebooku. Bilo putem ažuriranja softvera, upravljanja ekstenzijama, podešavanja parametara ili čak korišćenja eksterne kamere, postoje brojni načini za vraćanje funkcionalnosti vaše kamere.
Često postavljana pitanja
Zašto moja Chromebook kamera kasni?
Postoji nekoliko razloga za ovaj problem, uključujući zastareo softver, prekomerne pozadinske procese, hardverske probleme i lošu internet konekciju.
Kako mogu poboljšati kvalitet kamere na svom Chromebook-u?
Osigurajte da je vaš Chromebook ažuriran, efikasno upravljajte aplikacijama i sistemskim resursima, prilagodite podešavanja kamere i razmislite o korištenju spoljne kamere.
Da li mogu da koristim spoljnu kameru sa svojim Chromebook-om?
Da, možete koristiti spoljnu kameru. Uverite se da je kompatibilna sa Chrome OS, povežite je putem USB-a i postavite je kao podrazumevanu kameru u podešavanjima.